Schedules for user-access and area automation – Interlogix VEREX Director User Manual
Page 144
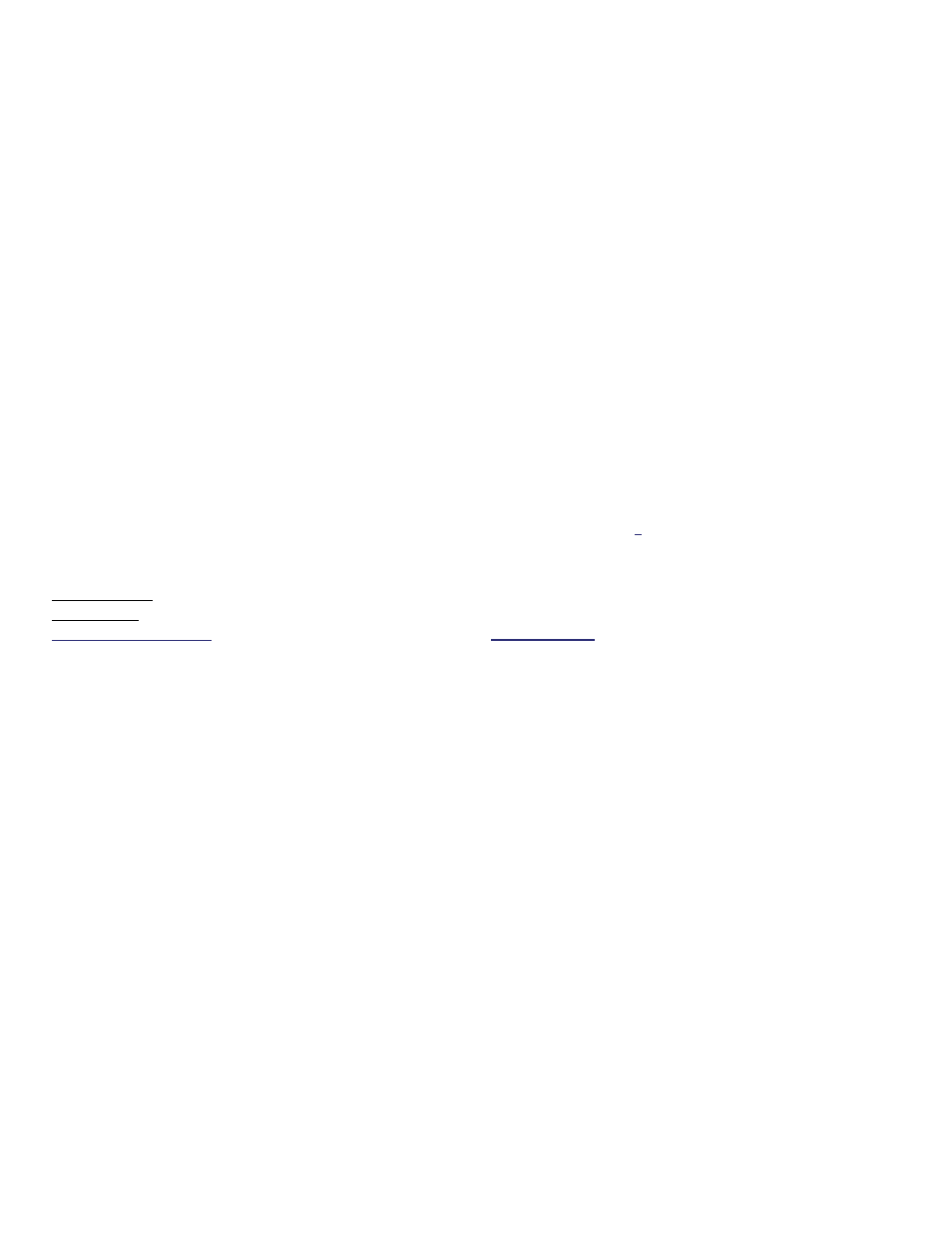
136
Verex Director V4.9.1 User's Guide
21-0381E v4.9.1
Schedules
Schedules are customizable time-windows for
an account that can:
Allow areas to 'open' (disarm), and 'close'
(arm) automatically;
Set times when authorized entrants will be
able to enter assigned areas;
Allow doors to unlock & relock, and/or
change their operating criteria
automatically.
On defined holidays, schedules can be blocked, or
customized to meet your specific needs. If custom
times are desired, additional schedule(s) must be set
up. (See the "Holiday Schedules" description for
details.)
User authorities can be set to allow 24-hr access
(including holidays) without the need to set up a "24-hr"
schedule). Related Topic: "Authorities for
Users/Entrants".
How to Get Here
MyTools Bar: Schedules
In the Tree: YourAccount, Schedules
Multi-Account Systems: First select [Account Folders]
in the 'tree', and locate and double-click the desired
account.
Tip: The Grid / Form toolbar-button allows selecting
your preferred view-mode.
Things You Can Do
Add a New Schedule: Click [+] at the
bottom of the form, or right-click the form and
select Add New from the pop-up menu.
Tip: You can copy all settings for a schedule, and
paste them into another one: Right-click the 1
st
one
(near the bottom if in 'Forms' view), and select Copy.
Then, select a blank/new schedule from the list, right-
click again, and select Paste. After 'pasting', change
the name and any settings as desired.
View/Change an Existing One: Select one
from the pop-up list at the bottom of the
form.
Search for a Schedule: Click the
'binoculars' symbol. Then, enter the name
and click [Find].
Tip: You can search by name or the 1
st
few
characters--e.g., nam*
Delete a Schedule: Right-click a blank area
on the form (
If grid view: Right-click the item in
the list
), and select "Delete". When prompted
to confirm, select Yes.
Before Deleting: Only unused schedules can be
deleted. (Issue reports, OR go to the screens for
'Areas', 'Doors', 'Authorities', and 'Schedules',
select grid view, and check for the specific schedule.)
Related Topic(s):
Reporting on Users, System/Device Settings, etc.;
Working with the Report Viewer
Working in the Forms View
In forms view, the schedule is shown graph-
ically, for Sunday through Saturday. Add a
new time-interval by right-clicking a specific
day, and selecting
Create New Time Interval
.
Then, drag the interval and/or its end-points to
the desired location. Tip: Copying, pasting,
and deleting is also allowed when you right-
click a specific time-interval.
Repeat this process until the desired times are
set up for all days in the schedule. (You can
use up to 6 unique time intervals throughout
each schedule.)
Schedules for User-Access and Area Automation
