Screen reference, After a multi-server login – Interlogix VEREX Director User Manual
Page 195
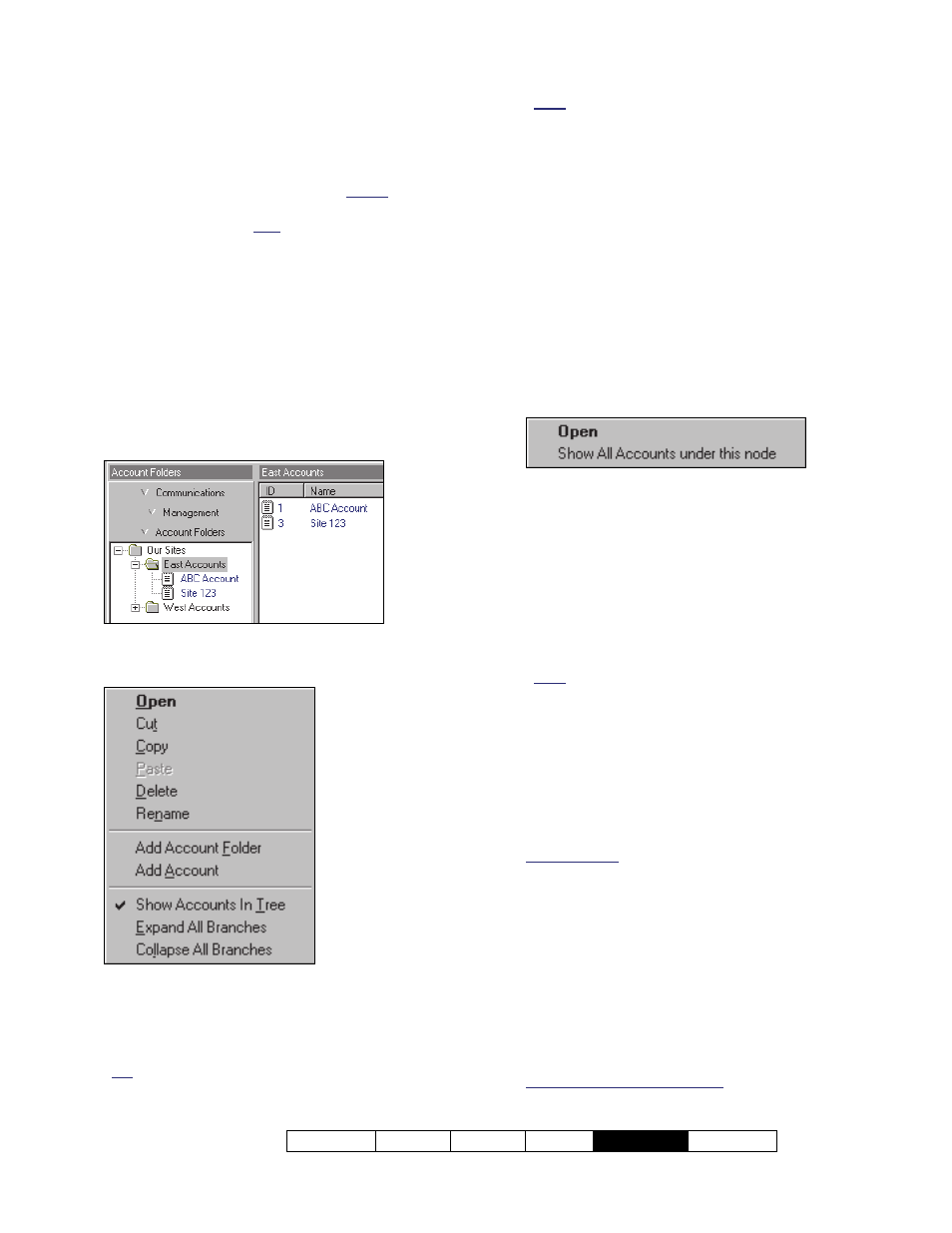
21-0381E v4.9.1
Welcome Report Control Admin
Sys Config
Tech-Ref
187
'grid' view, and scroll through the operator list,
checking the "Account" and "Monitor Account"
columns for the specific one. Be sure to reset
any as needed as you go along (click
[...]
).
Note: To allow deleting an account folder, you must
ensure that it is not assigned within any operator-
permissions screens. See: Operator Permissions
-------------------------
Then, click
[Account Folders]
in the 'tree',
and locate your desired account (or folder).
Now, right-click the account or folder and
select
Delete
. When asked to confirm, read
the warning message. Choose
Yes
only if you
are certain you are not deleting an active
account.
Screen Reference
[Account Folders] (in the 'tree')
After Right-Clicking within the 'Account
Folder' Portion of the Tree
(applicable topics)
- Add Account Folder: Select this to add a new
folder for organizing your accounts.
- Add Account: Select this to add a new
account.
Tip: Beginning with Director
V4.4, a small wizard will
appear--asking you to indicate some basic operating
parameters for the new account.
Note: When an account is added in this way, some
default items/values are set up automatically. If you
need to change the panel operating mode (e.g. North
America vs. UK-ACPO), and wish to obtain suitable
default values, it is best to set up a new account and
delete the old one.
- Show Accounts in Tree: Shows (
) or hides
accounts in the tree window.
- Expand All Branches: Shows all account
folders in the tree.
- Collapse All Branches: Hides / closes all
account folders in the tree (except for the
highest-level / root folder).
After Right-Clicking within the Account
List
(
Middle of your Screen
)
- Open: Opens a selected account or folder (i.e.,
the item that you right-clicked).
- Sort: Allows sorting the account list on more
than one item (e.g., by city, then account name,
etc.)
See "Advanced Sorting" (to follow/below).
- Show all Accounts under this Node: Shows
all accounts within a selected folder—including
all sub-folders, as if all of these accounts were in
the 'root' of the selected folder.
Note: The desired folder must be select first.
After a Multi-Server Login
You can log into up to 6 server PCs at a time.
This allows listing and selecting accounts
across multiple servers without having to log
out in-between. All servers you are presently
logged into appear under
[Server]
in the 'tree'.
Related Topic(s): Startup and Logging In
After a multi-server login, you will be directed
to a
[Server]
node in the 'tree' (or the master
account list if the tree is not displayed). You
can then:
Select the "Servers" node in the 'tree' to list
all accounts across multiple servers, or;
Select a server to see the accounts for that
server, or;
Double-click a server to go into the 'Account
Folders' for that server.
Working with the Account List: See the "Visual Quick-
Start" (previous/above), or look for "Advanced Sorting"
