Interlogix VEREX Director User Manual
Page 27
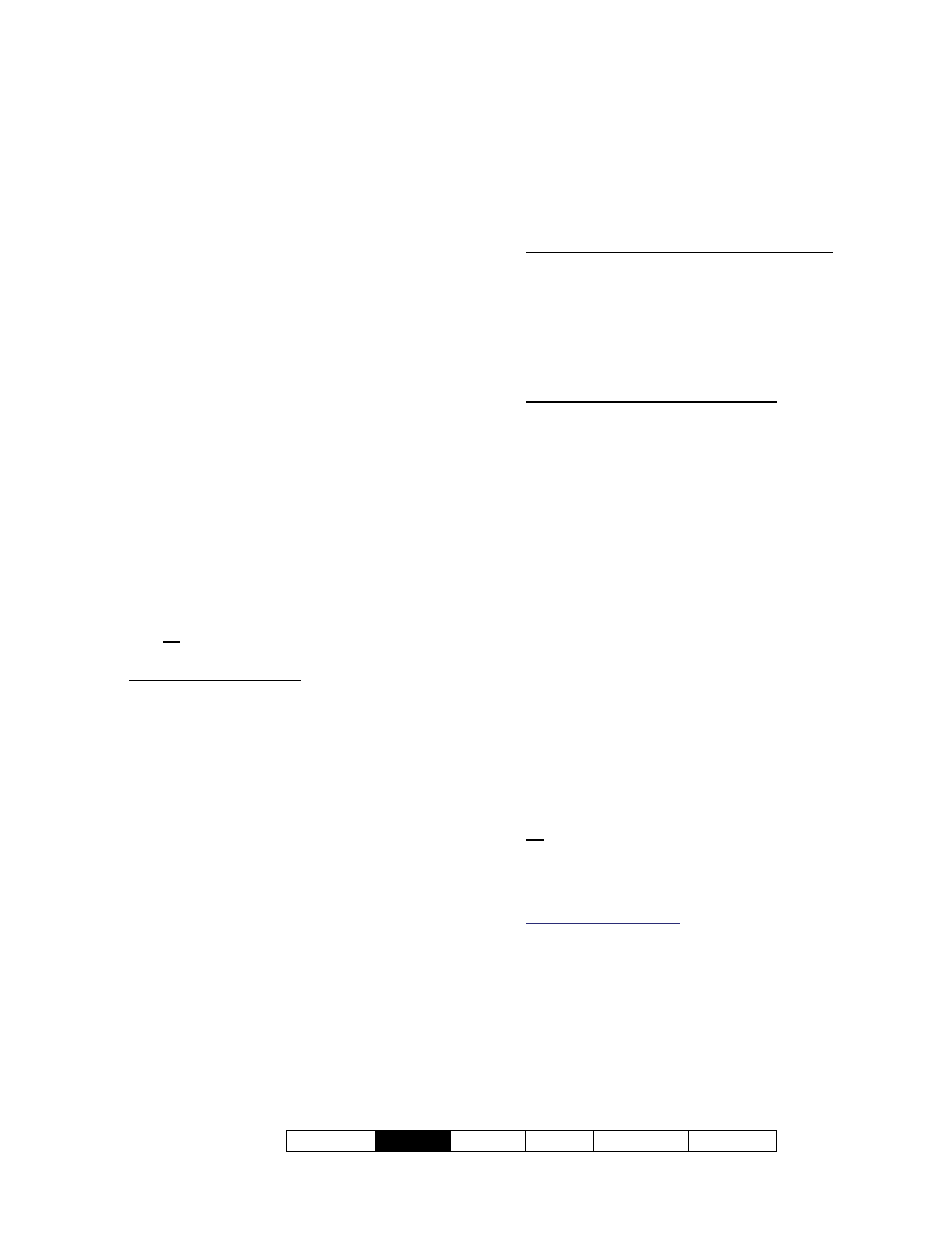
21-0381E v4.9.1
Welcome
Report
Control Admin Sys
Config Tech-Ref
19
Activity Reports
Activity reporting allows viewing or printing a
listing of various types of events that have
occurred for a specific account. A date/time
range can be specified, and the report can also
be limited to a specific area, device, person,
etc.
TechTip: Reports pertaining to past events are based
on the present event list, plus any archived data that
has been re-imported using the archive feature.
See: "Exporting or Importing Activity or Audit Logs".
As well, activity reports can be viewed and/or
printed right away, saved for future reference,
or exported for manipulation with another
program.
For better performance, activity reports cover only the
latest 5000 messages in the activity log. For even
faster execution, keep the activity log to a suitable size
via regular use of the Archive and/or Purge features.
See: "Exporting or Importing Activity or Audit Logs",
and "Removing old Activity or Audit Logs".
Running an Activity Report
1) Select
Activity Report
from your MyTools
bar, or click
[Reports]
in the 'tree', and select
Activity
.
2) Multi-Account Systems: Select the desired
account near the centre of the screen.
Tip: This option appears only if you didn't already
have an account 'open' in the tree.
3) Select the date/time range to be covered by
the report (under "From" and "To").
Tip: See the item-descriptions if you need help.
4) Select the types of events to be included in
the report (you must select at least one).
5) To limit the report to a specific person, area,
door, etc., click
[Search For]
, and select the
desired criteria.
To clear an individual selection, select it and use
your Backspace or Delete key. To reset/clear all
selections, scroll down and click [Reset].
Tip: You can scroll within the form to view
additional items if necessary.
6) Select
a
report
'
destination'
(i.e.,
whether
it
is
to
be
viewed,
printed,
or
saved
as
a
file).
If you select "Archive" or a type of "File", click
[File...], set the location and filename as
desired, and click Save.
7) Click
[Run]
, and respond to any additional
screen(s) that appear (details to follow).
For details on viewing and printing displayed reports,
refer to "Working with the Report Viewer".
If Printing an Activity Report
To print a report without viewing it first: Select
the type of report and other criteria as usual,
and select
Printer
as the destination. Then,
select
Run
, and click
OK
when the 'Print'
screen appears. Tip: To select a different
printer click
Printer
, and make your selection
from the 'Print Setup' screen that appears.
To view a report before printing: Select the
type of report and other criteria as usual,
and select '
Screen
' as the destination.
Then, click
Run
.
For details on viewing and printing the
displayed report, refer to "Working with the
Report Viewer".
If Exporting an Activity Report as a File
(Archive/Text File/Report Emulation
File)
Select the type of report and other criteria as
usual, and the desired file-type as the
'destination'. Then, click
[File...]
. In the next
screen, set the location and filename as
desired, and click
Save
when finished. Then
click
Run
.
Viewing/Printing a Previously Saved
Activity Report-Archive
Select
Activity Report
from your MyTools bar,
or click
[Reports]
in the 'tree', and select
Activity
. Then, click
[Load archived report]
at the bottom of the form (scroll down if
necessary).
Multi-Account Systems: You do not have to select an
account since that was done when the report was
archived.
In the next screen, locate and select the
desired archived report (.raf), and click
Open
(or simply double-click the file).
For details on viewing and printing displayed reports,
refer to "Working with the Report Viewer".
Screen Reference
Reporting on System & Personnel Activity
