Input points—monitored sensors – Interlogix VEREX Director User Manual
Page 272
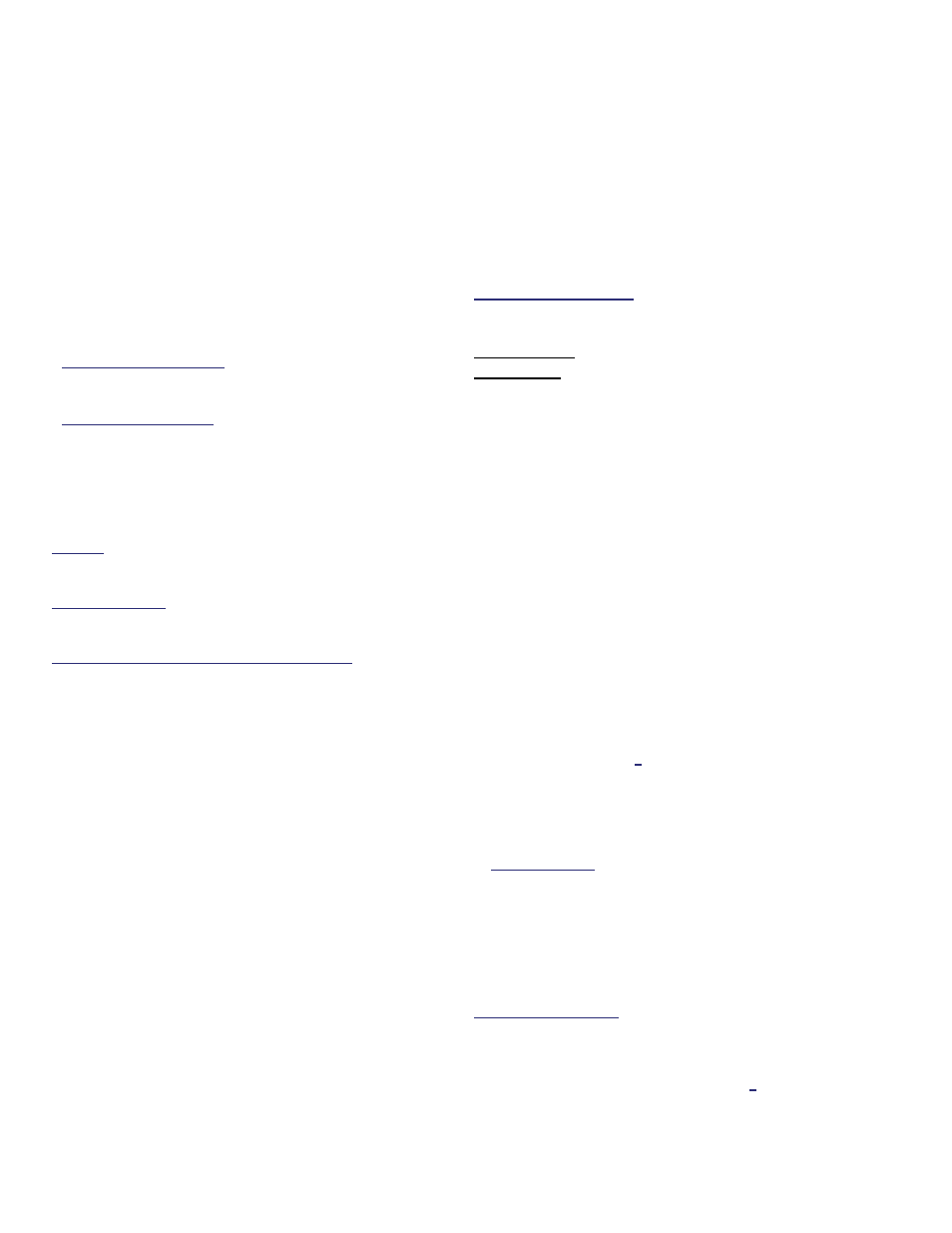
264
Verex Director V4.9.1 User's Guide
21-0381E v4.9.1
Input Points and Related Settings
Input points are the system’s way of monitoring
devices that detect smoke, motion,
door/window openings etc. in each area. The
Input Point screen allows fine-tuning basic
monitoring characteristics, identifying the area
the sensor is in, and whether or not it is on the
perimeter of that area.
Input Capacity Detail:
ISM (square mainboard): 128 (120 external to the
main panel). All of these can be wireless if keypads
are set to zero each.
xL (narrow mainboard): 256 (all can be external /
wireless if the main panel and keypads are set to 0
each).
Also See:
- Expansion Modules (
I/O
tab, then "Inputs:")
- System Settings for each Panel (
I/O Mapping
tab)
The point reset time is set globally for each account.
Related: Account Information, Setup, "Point
Reset Time"
Account-Wide Panel Settings
Emergency Keys: The first 3 inputs on system keypads
pertain to the built-in emergency keys rather than
external sensors.
Door Controllers and Suite-Security Keypads: These
devices have built in dedicated inputs that are set up
directly under "Doors" or "Suite Security".
Many pre-defined input point types are
provided, in addition to custom input point
types for fine tuning the monitoring character-
istics to meet your specific requirements.
Custom point-types also allow setting up:
"Command Points"--allowing a button or sensor to
command a device (e.g., area, door) on any/all
panels;
Extended-delay sensors;
Vault/Safe input-points;
Guard-tour points (for guard-tour stations);
Area arm/disarm keyswitches, and;
Work-late buttons;
Battery Fail;
Mains Fail.
To set up custom input point types, refer to "Input
Points—Custom Point Types".
The system also supports 'Equipment' settings which
can be thought of as 'pseudo' or 'internal' input points.
(For details, refer to the preceding topic.)
Note: Input points associated with certain types of
modules (HSC, Smart, and RF / wireless) require
additional programming locally, through a system
keypad. For details, refer to the commissioning or
hardware guide for your system.
How to Get Here
Multi-Account Systems: First select [Account Folders]
in the 'tree', and locate and double-click the desired
account.
MyTools Bar: Input Points
In the Tree: Configuration
(click the "+")
, Input
Points
(Under the specific panel group and panel--if
listed in the 'tree'.)
Related Topic: "Other Desktop Choices"
Tip: The Grid / Form toolbar-button allows selecting
your preferred view-mode (forms view is recommended
here).
Things You Can Do
Add an Input Point: Click [+] at the bottom
of the form, or right-click the form and select
Add New from the pop-up menu.
View/Change an Existing One: Select one
from the pop-up list at the bottom of the
form.
Search for an Input Point: Click the
'binoculars' symbol. Then, enter the name
and click [Find].
Tip: You can search by name or the 1
st
few
characters--e.g., nam*
Delete an Input Point: Right-click a blank
area on the form (
If grid view: Right-click the
item in the list
), and select "Delete". When
prompted to confirm, select Yes.
Before Deleting: Input points can be deleted only if
NOT referenced by a programmable output. (Issue
an output point report, OR go to the Output Points
configuration screen, select grid view, and check for
the specific input point.)
Related Topic(s):
Reporting on Users, System/Device Settings, etc.;
Working with the Report Viewer
Working in Grid View: You can:
View or enter values;
Right-click an item and select from the pop-up menu;
Click a column heading to sort on that column.
(Filter on Column: Shows only items matching an
entered value or 1
st
few chars.--e.g., nam*. A red
column heading indicates the list is filtered.)
Input Points—Monitored Sensors
