Interlogix VEREX Director User Manual
Page 312
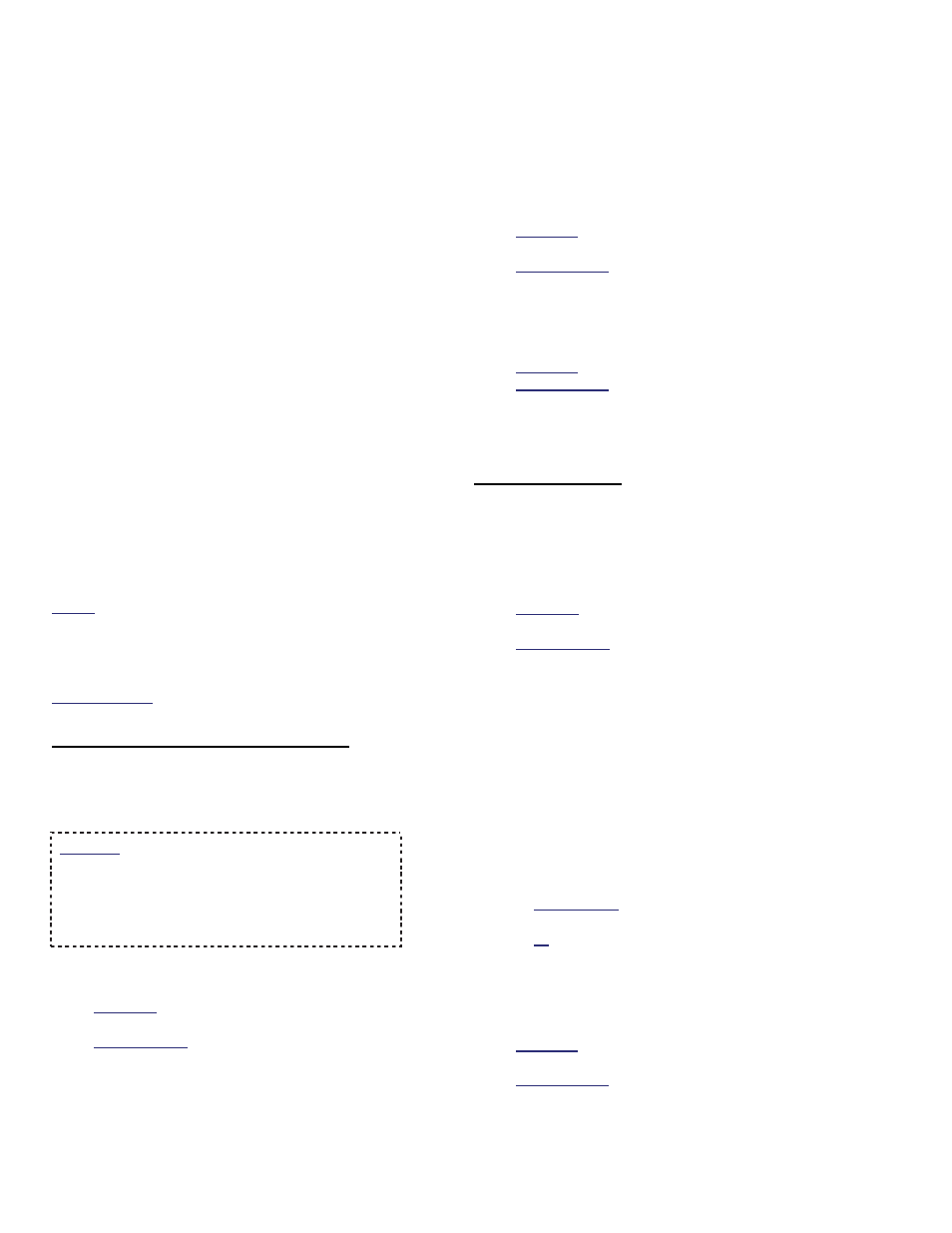
304
Verex Director V4.9.1 User's Guide
21-0381E v4.9.1
If the communications client
(modem/panel connection) is being
tra
nsferred as well:
Go into each defined "Communications
Pool", and remove all devices (on the left
side of the screen), and then delete all
devices (on the right side of the screen).
Refer to: Communication Pools for System Panels
Ensure the new/replacement modems
and/or "Direct-cable-connections" have
been:
+ Set up under Windows on the new PC,
and;
+ Added through the communications
software, and;
+ Updated in any applicable
"Communication Pools".
Refer to: "New Installation? Try the Wizard!", or
"Panel Connection Overview".
A "Could not make call" or "Serial Cable on COMx not
Available" error is an indication that the items above
have not been dealt with.
Typical Steps:
Notice: This pertains to a typical system (i.e., not using
SQL server). If switching to a SQL-server-managed
installation, the database will be transferred
automatically by the installation program (or DB
generator).
Related Topics:
Advanced Database Features
If upgrading from V4.4 or Newer: In this
case, you need to work from a current 'backup'
(.BAK file) of the existing database, which
must be 'restored' and then converted using
the new software.
Attention: You can upgrade from V4.4 or newer
to the latest. Older software must be upgraded to
V4.6 as an initial step. Director databases V4.4x
or 4.5x will be upgraded in two stages to V4.6,
then to the latest version--automatically. This
process can take quite a while.
1)
Perform a backup with the existing
Director software.
QuickRef: VEREX Director-Repair.exe
Backup/Restore [ Backup Database ].
Related Topic: Backing up or Restoring the
Database
2)
Copy the backup (BAK file) to
somewhere on your network, or onto a
CD-R, etc., and then transfer it to the
new PC (any suitable folder);
3)
Install the (new) Director software on
the new PC
(including generating a default
database)
;
4)
Perform a database restoral;
QuickRef: VEREX Director-Repair.exe
Backup/Restore [ Restore Database ].
Related Topic: Reverting to (Restoring) a
Backup Copy of the VEREX Director Database
Notice: Do NOT start the Director software yet.
5)
Convert the restored database for use
with the new software.
QuickRef: VEREX Director-DB Convert.exe.
Related Topic: See step #4 under "Upgrading
from an Earlier Version of Software",
previous/above.
-------------------------------------------------------
-------------------------------------------------------
If Not Upgrading: If you are transferring
your existing version of VEREX Director
(
v3.3
) to a different PC, perform the
following steps:
1)
Perform a backup with the existing
Director software.
QuickRef: VEREX Director-Repair.exe
Backup/Restore [ Backup Database ].
Related Topic: Backing up or Restoring the
Database
2)
Copy the backup (BAK file) to
somewhere on your network, or onto a
CD-R, etc., and then transfer it to the
new PC (any suitable folder);
3)
Install the Director software on the new
PC
(including generating a default
4)
A
Director.XDF
file was created
during the installation. Copy this file to
the folder that contains your transferred
BAK file.
Source XDF file location:
Windows XP: C:\Documents and
Settings\All Users\Application Data\Director,
or;
C:\Documents and Settings\All
Users.Windows\Application Data\Director
5)
Perform a database restoral using the
existing Director software;
QuickRef: VEREX Director-Repair.exe
Backup/Restore [ Restore Database ].
Related Topic: Reverting to (Restoring) a
Backup Copy of the VEREX Director Database
