Visually verifying users (photo-verification), Photo-verification – Interlogix VEREX Director User Manual
Page 50
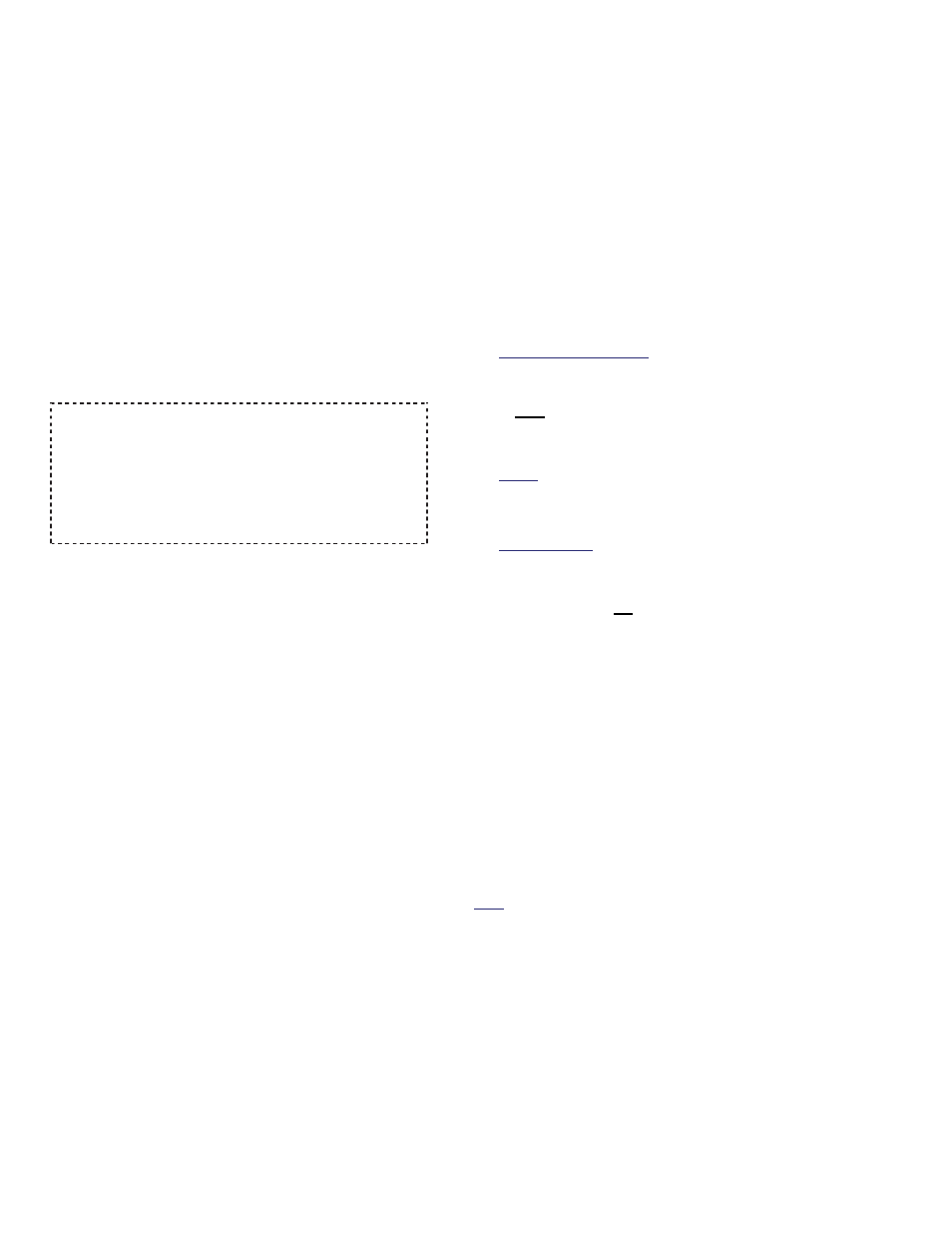
42
Verex Director V4.9.1 User's Guide
21-0381E v4.9.1
Photo-Verification
Introduction
Each operator can select door(s) to have the
stored photo for entrants displayed each time
someone gains access (or is denied entry) at
any of the selected door(s). The last 1, 4, or 9
entrant's photos can be displayed.
The photo can then be used to verify each
entrant's identity. This can be done locally--
such as by an attendant in a reception area, or
remotely through a camera on a map.
This feature is configurable separately for each
operator (as described in a following section/below).
This pertains to the photo associated with
each card/person in the "Users" screen.
For details, see "The Photo-Badging
Option".
Connecting to the Associated Panel(s),
An Overview:
This feature works only while you are
communicating with the specific panel(s). To
establish a connection:
1) See if you're already connected by
checking the status bar at the bottom of
the monitoring window.
Multi-account systems: Ensure your desired
account is selected (click [Account Folders] in the
tree, and then double-click the specific account).
2) If not connected, check to ensure the
communication software is running on
the specific PCs.
Detail: If the LCD/Telephone icon on the Windows
taskbar is black-and-white (color = running), start
the communications service by right-clicking the
icon, and selecting "Start Communications".
Related Topic: Serial Port / Modem Setup
(Communications Manager)
3) Select
Communications
from your
MyTools bar, or click
[Communications]
in the 'tree', and select
Pending/OnLine
.
4) Click the
[+]
at the bottom of the form, or
right-click the form, and select
Add New
from the pop-up menu. Then, select the
desired panel(s) (double-click to select),
and set "Action" to "Normal", and
"Frequency" to "Stay Connected" ().
(Click
OK
when finished.)
5) Check that the connection is made, and
watch for the panel updates to occur.
(Click the 'Panel Group', and look for the status on
the right side of the screen.)
Note: The photo-verification feature will be available
after the panel updates finish (look for a connection
state of 'Connected' and 'Idle State'.)
Also See (Related Topics):
+ "Panel Communications and Updates"
Visually Verifying Users (Photo-Verification)
