Interlogix VEREX Director User Manual
Page 337
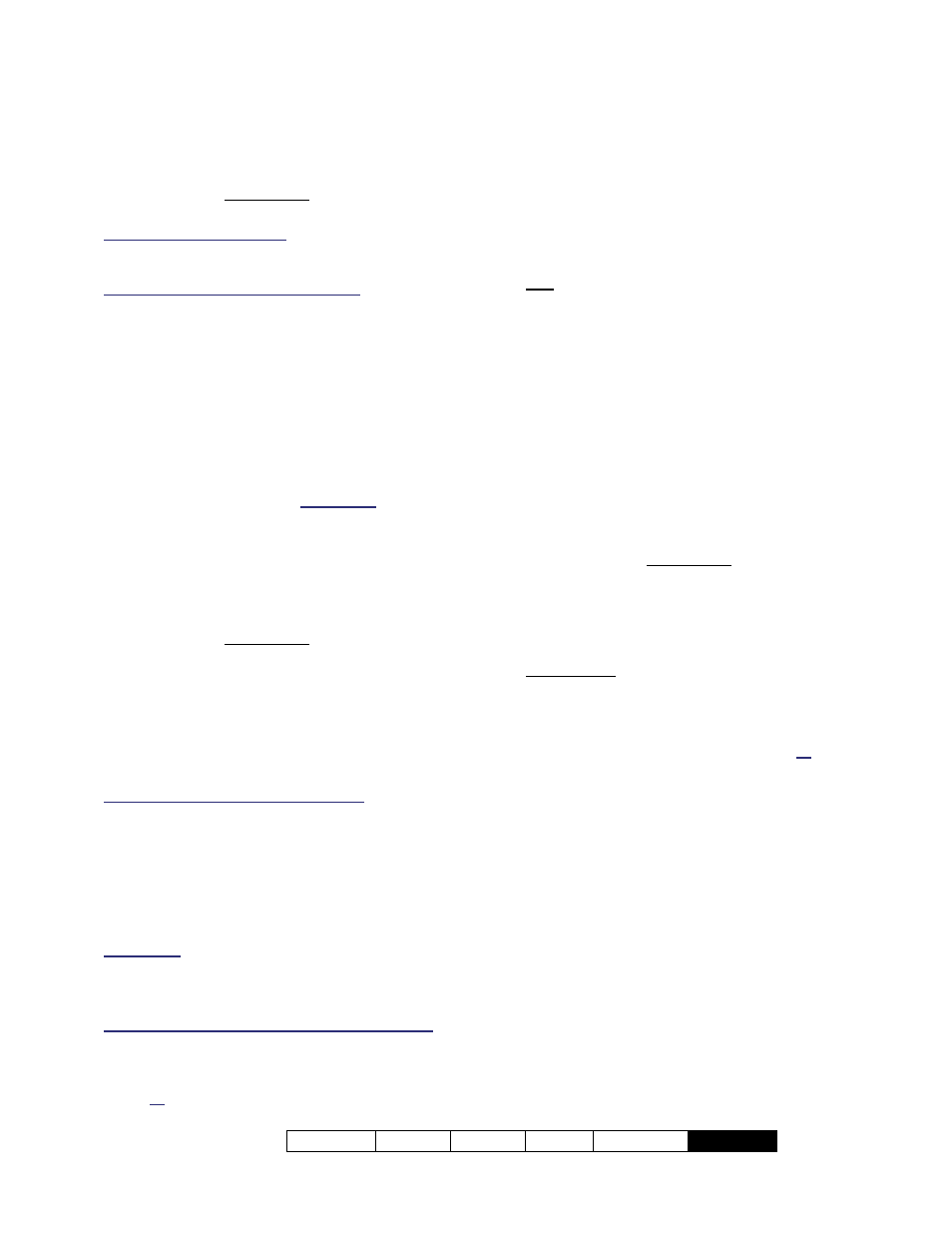
21-0381E v4.9.1
Welcome Report Control Admin Sys
Config
Tech-Ref
329
Identifying the Server to a PC Running
only the Communications Software
Open the Windows task-bar (move your
mouse to the bottom-right of the screen), right-
click the LCD/Telephone symbol, and select
Server Location
.
If this symbol is not present: Start up the
communications software as described previously /
above.
If the right-click menu does not appear: This may mean
that the Director-server PC or software is not running,
or the activation key is not installed on the server (or
only) PC.
Then, refer to the "Server Location" description
(to follow) while selecting or entering the
server name or 'IP' address. (Click
Login
when finished.)
If an error message appears, refer to the notes under
"Start Up the Communications Software on each
Applicable PC", previous / above.
On a typical VEREX Director workstation, the server is
identified during login.
Add Modems / Connections for Panel
Communications
Open the Windows task-bar (move your
mouse to the bottom-right of the screen), right-
click the LCD/Telephone symbol, and select
Port Configuration
.
When the 'Device Configuration' screen
appears, right-click the screen and select
Add
.
Then, refer to the details for the "Port / Device
Configuration Screen" while making your
selections. When finished, click
Save
.
Why Can't I Change Items after Saving? You cannot
edit saved settings for a comms device. If settings
need to be changed, you must delete the specific
modem or cable-connection, and then re-add it with the
new settings. (See "If you Need to Delete..." to follow.)
After adding the desired modems and cable-
connections here, they must be included in a
"Communication Pool".
Exception: With a brand-new installation, the first
'Communications Pool' is set up for you.
To set up a communications pool, refer to
"Communication Pools for System Panels".
If the database is ever transferred to another PC:
You must ensure that either:
Any previously referenced modems and/or "Direct
Cable Connections" have been set up on the new
PC, or;
The equivalent on the new PC have been installed,
added through this (comms) software, and included
in any applicable "Communications Pools".
For details, refer to "New Installation? Try the Wizard!",
or "Panel Connection Overview".
If you Wish to Remove an Item (modem
or connection) from the List
Before deleting, check to ensure the item is
not presently being used by an active
communications session.
For details, refer to "Panel Communications and
Updates", and "Communication Pools for System
Panels".
Removing an item through the port/device configuration
screen does not delete it from the PC. Rather, it
removes references in the software for the specific
item.
Note: In a client-server environment, communications
sessions can be initiated from any VEREX Director
workstation.
-------------------------
Now, open the Windows task-bar (move your
mouse to the bottom-right of the screen), right-
click the LCD/Telephone symbol, and select
Port Configuration
.
When the 'Device Configuration' screen
appears, right-click the desired cable-
connection or modem, and select
Delete
.
Final Steps:
Add any cable or modem connection(s) if
required to replace the deleted one.
For details, refer to:
"PC-to-Panel—Direct Connection", or;
"PC and Panels—Modem Connections"
Check the 'communication pools' to ensure
they have the desired connections assigned.
For details, refer to "Communication Pools for
System Panels".
Troubleshooting
Start-up of the VEREX Director-services
(Director server or communications) may be
delayed or blocked in certain situations. If you
suspect this, you can use the Windows "Event
Viewer" to see what's going on.
Locator: [Start], ..Run, .."eventvwr", [OK]. Then, go
to the "Application" node, and double-click error
messages to look for ones pertaining to Director
services (Director server or communications).
