Interlogix TruVision Navigator 5.0 Quick Start User Manual
Truvision navigator 5.0 quick start guide, Content, Installation options
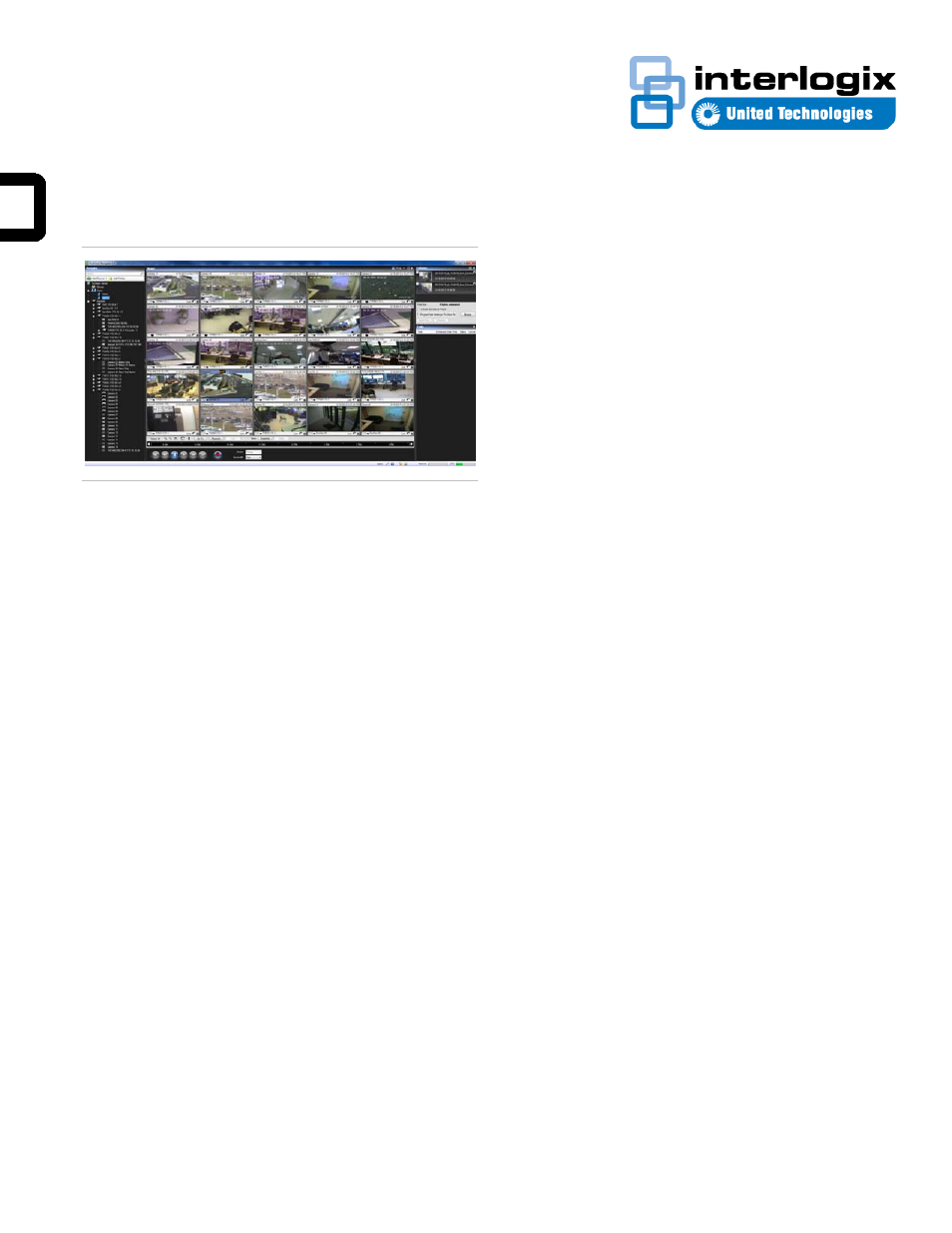
P/N 1064109 • REV E • 19SEP13
1
TruVision Navigator 5.0 Quick Start Guide
Content
Installation Options 1
Installation 1
NTP Service 2
Disable User Account Control (UAC) 2
Logging in for the first time 2
Adding a single device 2
Help 3
Contact information 3
This is the TruVision Navigator Quick Start Guide. This
document provides basic instructions for installing and using
TruVision Navigator.
Installation Options
TruVision Navigator is made up of 3 components:
• Client
• Services
• Database
The TruVision Navigator architecture is flexible enough to allow
all 3 of these components to co-exist on the same PC (i.e. a
single Windows 7 machine) in small-scale environments.
As well, TruVision Navigator allows each of these 3
components to operate on separate machines (i.e. a virtual
server for Services, a dedicated database machine for
Database, and multiple PCs distributed on the network hosting
Clients) for large- scale, distributed environments.
There are 2 installation options for TruVision Navigator:
•
Standalone Model - This installation option allows the
Client, the Database, and the Services to be located
on the same machine. The one limitation is that no
other Clients on the network can connect to the
database on this machine. This installation option is
ideal for small, standalone systems.
•
Multi-Client Model (i.e. Client/Server) - This
installation option allows the Client, the Database,
and the Services to be located on the same or
separate machines. This option requires Microsoft’s
Internet Information Services (IIS) (or Cassini if the
operating system in use is Windows XP.) for
communication between the multiple Clients and the
shared Database. This installation option is ideal for
larger systems with many geographically dispersed
users, PCs, and recording devices.
Note: Refer to Navigator v5.0 User Manual to see
instructions on Microsoft IIS setup.
Whatever installation option you choose, the core features and
functions of TruVision Navigator remain the same.
You will need Administrator’s rights on the machine to install
the application, but the software will be available to all users
who successfully log on to a Windows account on that
machine.
Installation
To install TruVision Navigator on your computer, do the
following:
1. Place the TruVision Navigator setup.exe on the desktop of
the PC.
2. Launch the InstallShield Wizard by double-clicking the
TruVision Navigator setup.exe to begin the installation.
Note:
TruVision Navigator will look for the application
prerequisites and notify you of any actions to be taken.
3. The Install Shield Wizard will auto-run to show the
installation instructions. Follow these instructions to
completion.
4. Reboot your machine for the installation to complete by
clicking on the Finish button.
5. A TruVision Navigator icon will be placed on your desktop
and in your Start Menu to access the application.
