Interlogix VEREX Director User Manual
Page 330
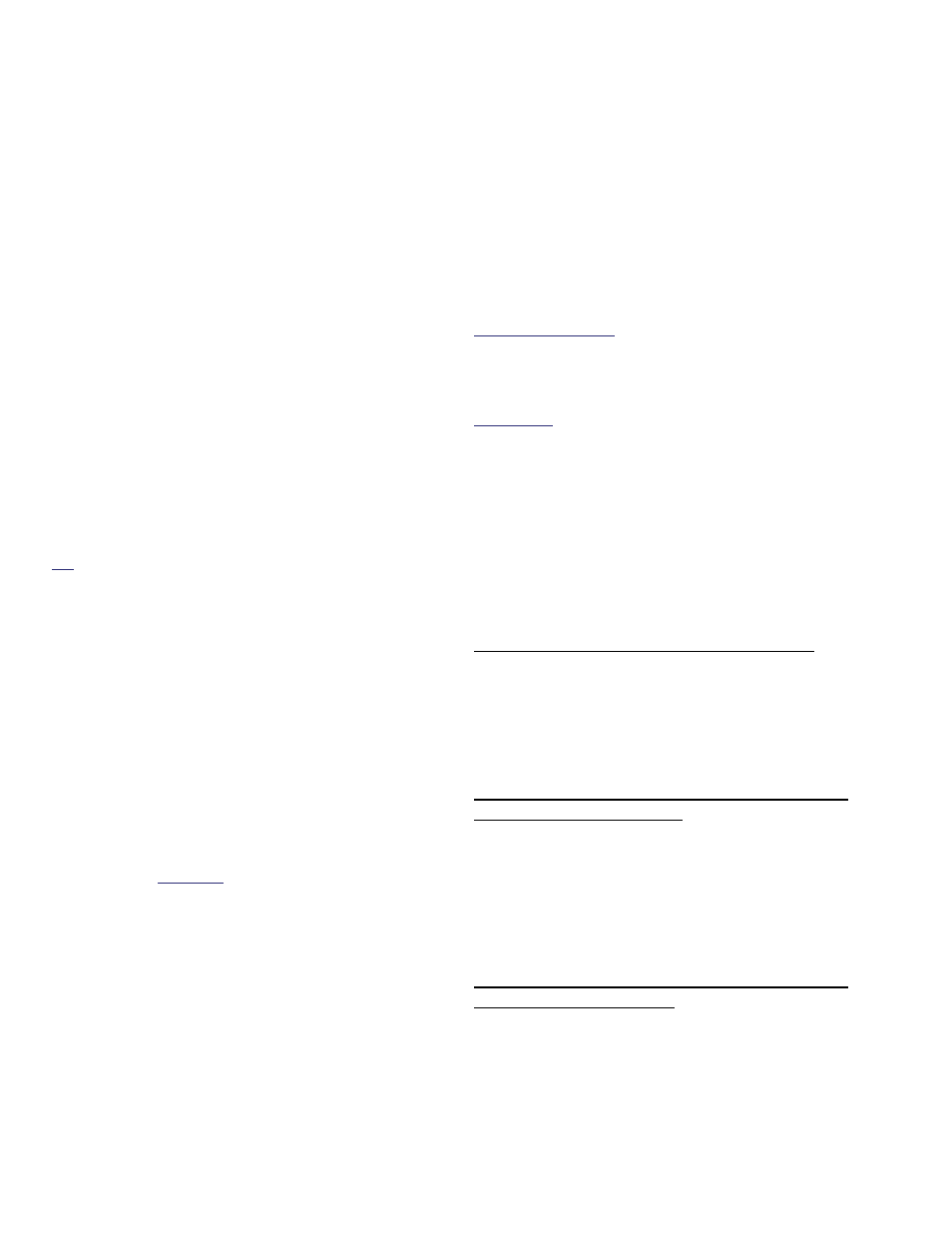
322
Verex Director V4.9.1 User's Guide
21-0381E v4.9.1
any wiring instructions for your hardware.
For a dial-up modem connection, refer to "PC and
Panels—Modem Connections" in addition to any wiring
instructions for your hardware. Note: Modems require
additional set-up as described in the indicated section.
2) Make Your Software Aware of Modems
and Direct-Cable-Connections
Ensure the communications service is aware
of your modems and serial (or IP) connections
to be used for panel communications.
For details, refer to "Serial Port / Modem Setup
(Communications Manager)".
Note: This step requires administrator authority under
Windows.
3) Set Up a "Communications Pool"
Set up a "Communications Pool" for your
panel, and assign the connection that was
selected in the preceding step. This screen is
accessed through the
Communications
section in the 'tree' window.
Tip: The very first communications pool for a brand
new system is set up automatically. When adding
panels, the communications pools must be set up
manually. For details, refer to "Communication Pools
for System Panels".
4) Enter Your "Connection Config-
uration" Settings
(Panel Group screen)
Enter the "Connection Configuration" settings
for your panel (including selecting the
'Communications Pool' that was set up in the
previous step. These settings appear on a
"Connection" tab after selecting your "
Panel
Group
" in the tree. (Logical Tree View must
not be in effect.)
Tip: For a brand new system, these values are set up
automatically. (Exception: The phone number for a
dial-up connection must be entered manually). When
adding panels, these items must be set manually.
For details, refer to "Panels, Panel Groups, and Related
Settings".
5) Enter Basic Communication Settings
(System Configuration screen)
Go to:
System
, ->
Communication
, -
>
Configuration
(tab), to enter basic settings
needed for panel communications. This will
include the panel serial number, a non-zero
"Panel Code", and other desired settings. IP
connections will include an IP address, and a
port number.
For details, refer to "Monitoring, Paging, & Remote Mgt.
Settings".
6) Panel Settings (Account Information)
Select these items under Account Information:
Account Type; Panel Operating Mode;
Panel Version; Feature Set.
For details, refer to "Account-Wide Panel Settings".
Actual Panel Version: The software will recognize this
during the 1
st
communication attempt, and display it in
the "System" configuration screen. Related topics:
+ "System Settings for each Panel".
+ "Panel Communications and Updates".
Feature Set: This determines your system capacities.
The maximum supported feature-set is based on your
software licensing. Related topics:
+ "System Capacities".
+ "Software Activation and Licensing".
------------------------------------------------------------------
See Also (Related Topics):
Setting up a New System (Commissioning)
For a brand new system, you'll need to enter
items, and configure the system for desired
operation.
For details, refer to "Setting up a New System
(Commissioning)".
Update or Synchronize Panel(s) (Panel
Communications Session)
Once the connection has been configured, you
can set up a 'panel communications session' to
transfer settings or synchronize your software
with specific panel(s).
For details, refer to "Panel Communications and
Updates".
Make a 'Backup' Copy of Your Database (to
protect against data loss)
To protect against data loss (i.e., having to re-
enter information), you'll need to make a 'backup'
copy of your database.
For details, refer to "Backing up or Restoring the
Database".
