Screen reference – Interlogix VEREX Director User Manual
Page 79
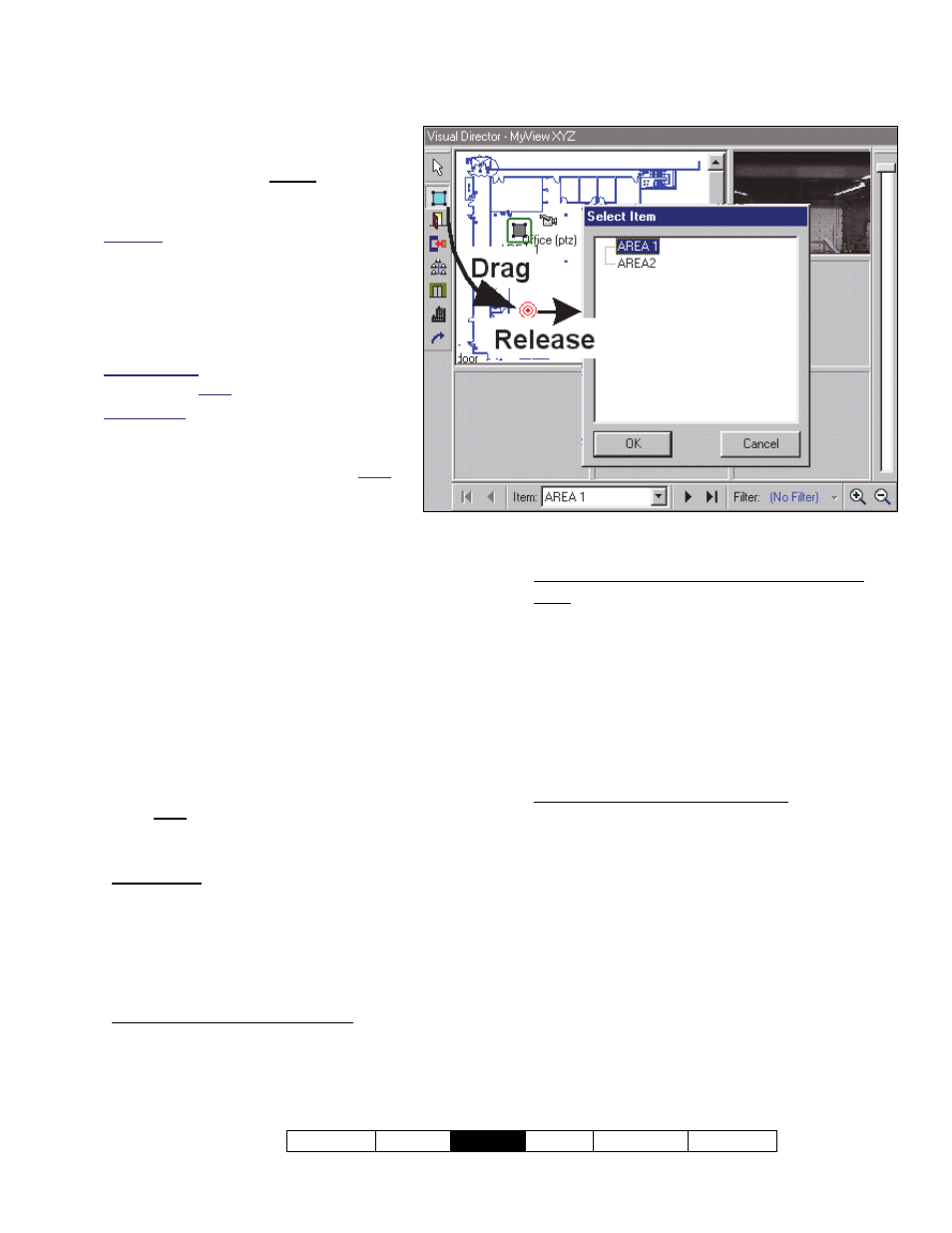
21-0381E v4.9.1
Welcome Report
Control
Admin Sys
Config Tech-Ref
71
Step 3a: Place Items onto Maps
(Doors, Sensors, etc.)
Customizing maps pertains to placing
objects on specific maps to enable
visual monitoring, and status/control
features.
Attention: Items added to a specific map
here will appear on that map in every 'view'
that contains it. (To avoid this, you can copy
a map and save it as a new one, or create
new map(s) using the same image file. For
details, see step 1a.)
Topic Locator:
MyTools Bar: Customize Maps, and
(login with a user name & ID if needed).
In the Tree: Click your site/account
button in the tree, open Control &
Status, and Panel Control & Status
(click the "+"), and login with your user
ID and PIN if prompted for this. Then,
select: "Visual Director" (click the "+"),
Customize Maps.
Multi-Account Systems: First select [Account
Folders] in the 'tree', and double-click the desired
account.
Then, refer to the details for this screen while
viewing or changing settings as desired.
Screen Reference
This screen shows your selected view with its
associated maps and cameras, along with the
areas and devices that have been placed on
each map (so far).
To select (or search for) a desired 'view', see step 2
(previous/above).
Navigating: You can enlarge (double-click),
and zoom/scroll within maps as desired.
For details on: What the Device Icons mean, and
how to scroll and zoom within a map, refer to:
"Moving Around and 'Zooming' in or Out" (under
"Maps and Video (Visual Monitoring &
Status/Control)", previous).
To position objects on a map: Drag the
symbol for your desired item-type (upper
left) to the desired location on each specific
map. When you 'drop' the item in place,
you'll be asked to select the specific area or
device.
Creating a Link to a Camera or Another
Map: The 'link' icon (arrow) allows linking
to a camera or other map, and setting the
location it will appear. When you drop the
link icon in place, a form will appear
showing defined maps and cameras, with a
copy of the present view. To complete the
link, drag the item to the desired location
(or select the item, then the location).
Then, click [OK].
Removing an Item from a Map: Right-click
the item, and select Delete from the pop-up
menu.
Note: If the menu does not include a "Delete"
selection, right-click the item again.
Visual Director Customize Maps
