Creating a boot lun zone, Modifying a boot lun zone – Brocade Network Advisor SAN User Manual v12.1.0 User Manual
Page 845
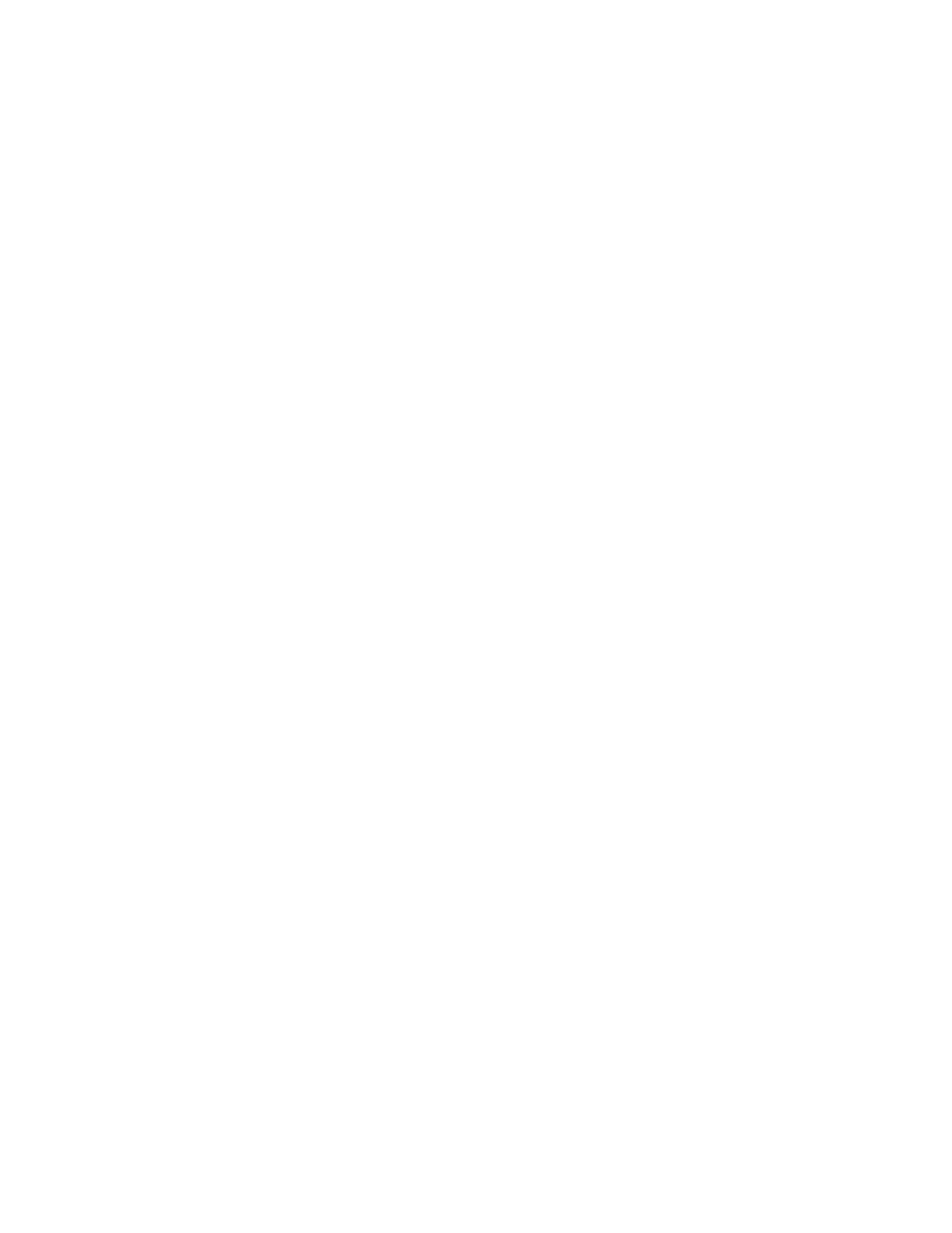
Brocade Network Advisor SAN User Manual
797
53-1002948-01
Boot LUN zones
21
Creating a Boot LUN zone
1. Select Configure > Zoning > Fabric.
The Zoning dialog box displays.
2. Click the Zone DB tab if that tab is not automatically displayed.
3. Select a fabric from the Zoning Scope list.
This identifies the target entity for all subsequent zoning actions and displays the zoning
database for the selected entity.
Boot LUN zones are not supported for Network OS fabrics.
4. Launch the New Boot LUN Zone dialog box by performing one of the following options:
•
Select New Boot LUN Zone from the New Zone list.
•
Right-click a zone in the Zones list and select New Boot LUN Zone.
The New Boot LUN Zone dialog box displays. The scope of the dialog box is either the selected
fabric or the selected zone, depending on how you launch it.
5. Select a host port WWN from the list or enter an offline WWN.
You can click the ellipsis button to display and select the host port WWNs from a device tree
with host group.
6. Select a storage port WWN from the list or enter an offline WWN.
You can click the ellipsis button to display and select the storage port WWNs from a device tree
with storage group.
7. Enter a 16-digit hexadecimal LUN number in the LUN # field.
8. Click Generate.
The Boot LUN zone is generated and displayed in the Boot LUN Zone details area.
9. Click OK or Apply to save your changes.
The Boot LUN zone is saved to the Active Zone DB. To activate the Boot LUN zone, you must move it
to a zone configuration and activate the configuration.
Modifying a Boot LUN zone
Only one Boot LUN zone can exist for a host port. If you want to change the target port or LUN
number, you must create a new Boot LUN zone and overwrite the existing zone.
1. Select Configure > Zoning > Fabric.
The Zoning dialog box displays.
2. Click the Zone DB tab if that tab is not automatically displayed.
3. Select a fabric from the Zoning Scope list.
This identifies the target entity for all subsequent zoning actions and displays the zoning
database for the selected entity.
