Flow definition examples – Brocade Network Advisor SAN User Manual v12.1.0 User Manual
Page 1069
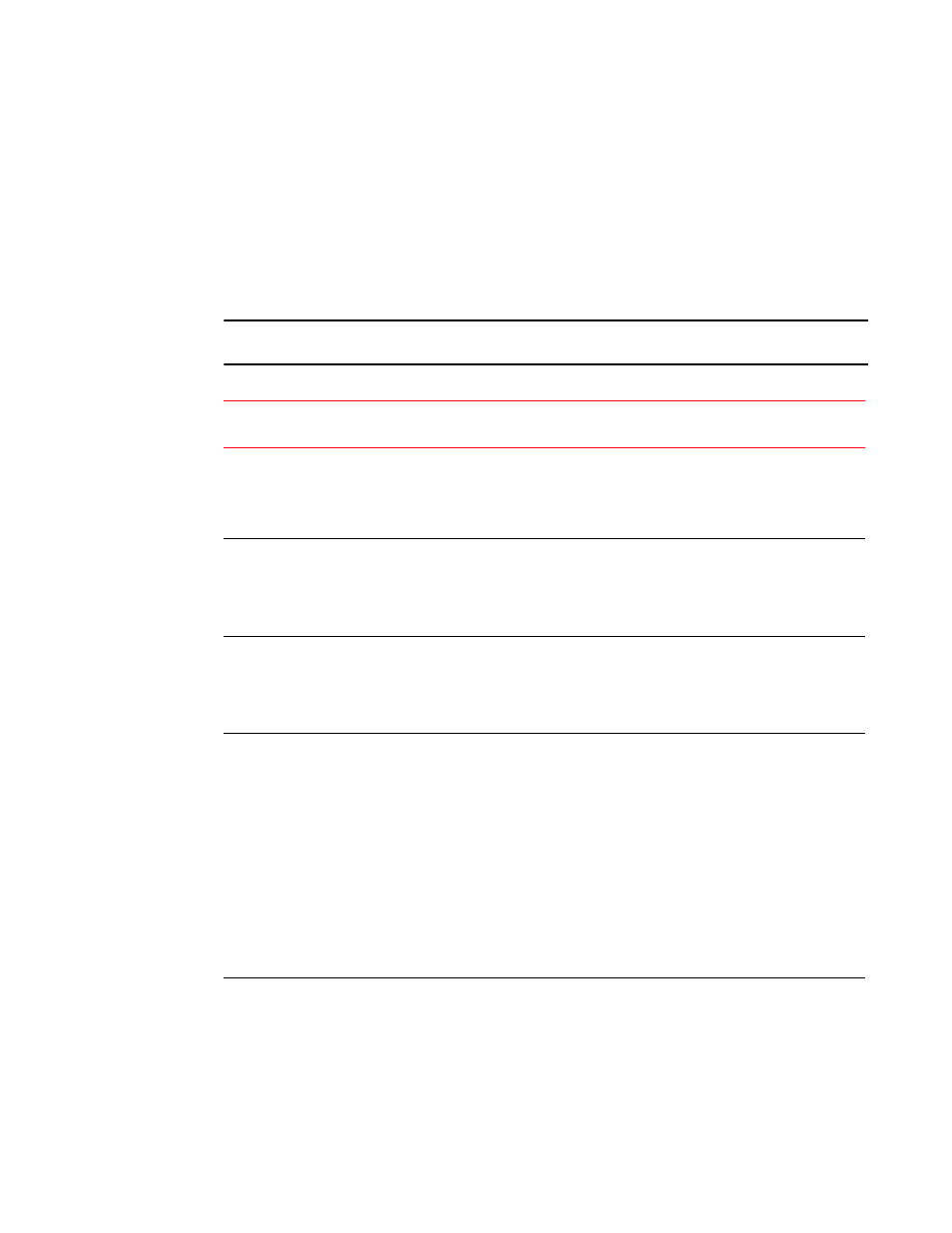
1022
Brocade Network Advisor SAN User Manual
53-1002948-01
Provisioning flows
30
When the flow definition activates, the Flow Vision dialog box displays with the created flow
selected in the Flow Definitions area. Refer to
If there is an error in the definition, a message box displays providing the reason for the error.
Flow definition examples
on page 1022 provides examples of flow data that you can monitor and criteria that you
configure in the Add or Edit Flow Definition dialog box to define the flow.
NOTE
In this guide an asterisk (*) in fields denotes any selected device or port in PID or WWN format.
TABLE 85
Flow definition examples
Desired flow data
Context for launching Flow Definition dialog box
and options
Flow definition
Top talking source for a
destination
Select the destination initiator or target from
Connectivity Map or Product List, and then
select Monitor > Fabric Vision > Flow > Add or
right-click the initiator or target, and then select
Flow Vision > Flow > Add.
Source Device = *
Destination Device = Device port ID
Direction = Source to Destination
Feature = Monitor
XISL usage as
percentage of logical
fabric
Select the base port for the logical fabrics from
Connectivity Map or Product List, and select
Monitor > Fabric Vision > Flow > Add or right
click the port and select Flow Vision > Flow >
Add.
Source Device = *
Destination Device = *
Switch Port = port
Direction = Source to Destination
Feature = Monitor
ISL Monitoring
Select the port participating in the ISL from the
Connectivity Map or Product List and select
Monitor > Fabric Vision > Flow > Add or right
click the port and select Flow Vision > Flow >
Add.
Source Device = *
Destination Device = *
Switch Port = port
Direction = Source to Destination
Feature = Monitor
End to end (E-E)
monitoring
Select a switch to be monitored from the
product list and select Monitor > Fabric Vision
> Flow > Add.
Select the source switch port, device SID, and
device DID to be monitored in the port source
and destination fields of the Add Flow
Definition dialog box.
As an option, you can monitor flows from the
Flow Vision dialog box. Select a source ID (SID)
and destination ID (DID) pair to be monitored,
and then select the Name Flow button to
create a flow definition for EE monitoring.
Source Device = SID
Destination Device = DID
Ingress Switch Port = port
Direction = Bidirectional
Feature = Monitor
E-E monitor (LUN level)
Select a device with a LUN to be monitored
from the product list and select Monitor >
Fabric Vision > Flow > Add.
Source Device = *
Destination Device = *
LUN = LUN IDs
Direction = Source to Destination
Feature = Monitor
