Creating a zone, Viewing zone properties – Brocade Network Advisor SAN User Manual v12.1.0 User Manual
Page 812
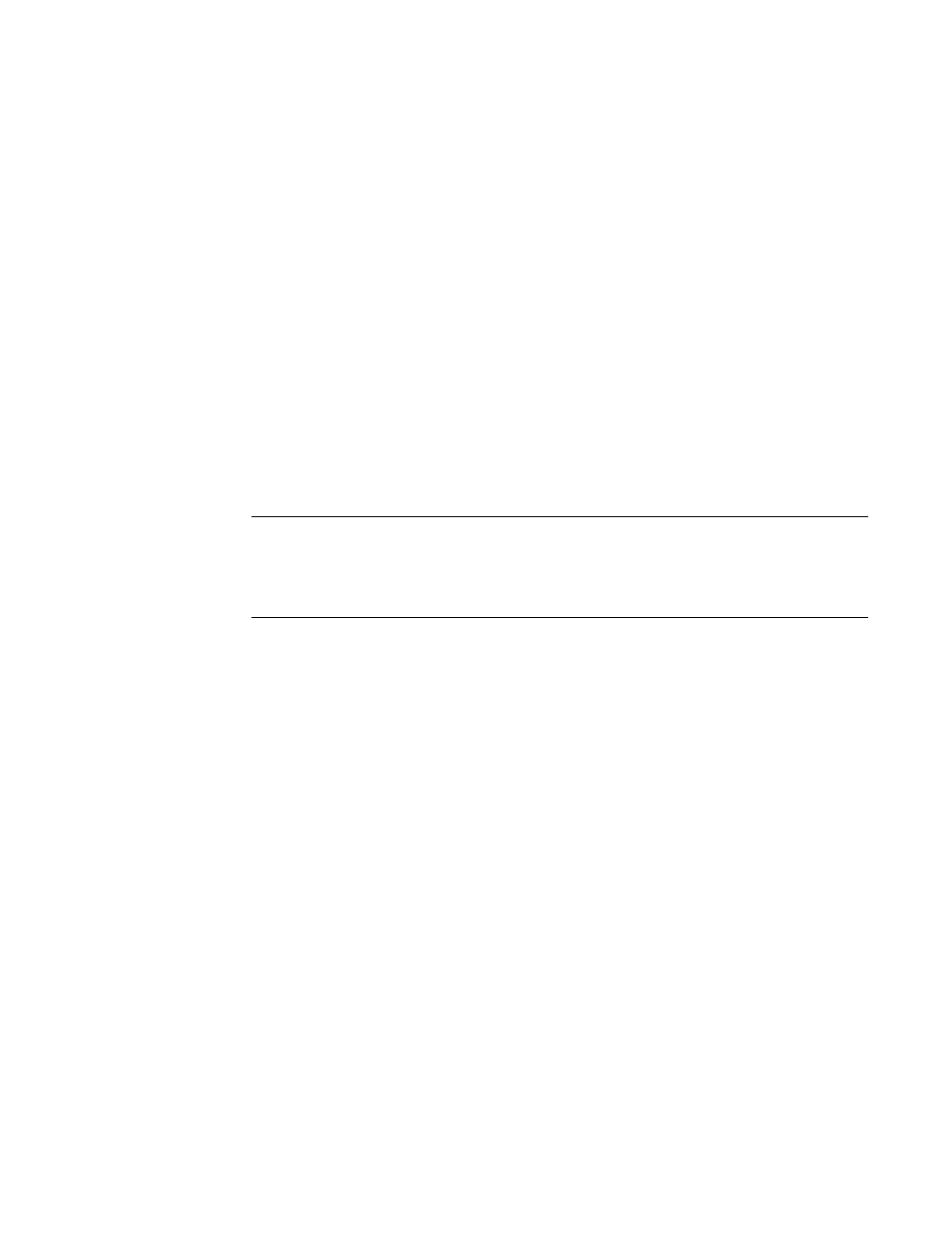
764
Brocade Network Advisor SAN User Manual
53-1002948-01
Zoning configuration
21
Creating a zone
1. Select Configure > Zoning > Fabric.
The Zoning dialog box displays.
2. Click the Zone DB tab if that tab is not automatically displayed.
3. Select a fabric from the Zoning Scope list.
This identifies the target entity for all subsequent zoning actions and displays the zoning
database for the selected entity.
4. Click New Zone.
A new zone displays in the Zones list.
5. Type the name for the zone.
For zone name requirements and limitations, refer to
6. (Optional — Fabric OS only) Set the QoS for the zone by right-clicking the zone and selecting
QoS > Priority_Level (High, Medium, or Low).
NOTE
QoS priority support is available for zones with WWN or Domain,Index (D,I) members.
QoS zones using D,I notation cannot be created if any of the switches in the fabric are running
Fabric OS versions earlier than 6.3.0.
The zone name is automatically renamed to QoSX_Zone_Name, where X is the priority level (H
— High, M — Medium, or L — Low) and Zone_Name is the name you entered for the zone.
The new, empty zone is created. You cannot save an empty zone. Refer to
on page 765 for instructions on adding members and saving the zone.
Viewing zone properties
1. Select Configure > Zoning > Fabric.
The Zoning dialog box displays.
2. Click the Zone DB tab if that tab is not automatically displayed.
3. Select a fabric from the Zoning Scope list.
This identifies the target entity for all subsequent zoning actions and displays the zoning
database for the selected entity.
4. Right-click the zone you want to review in the Zones list and select Properties.
The Zone Properties dialog box displays.
5. Review the zone properties.
Note that when any modifications are made to an active zone, the Zone Properties dialog box
continues to show the status as Active until the changes are saved to the zone database.
You can change the zone name by double-clicking the name and then modifying the name in
the editable field.
