Brocade Network Advisor SAN User Manual v12.1.0 User Manual
Page 648
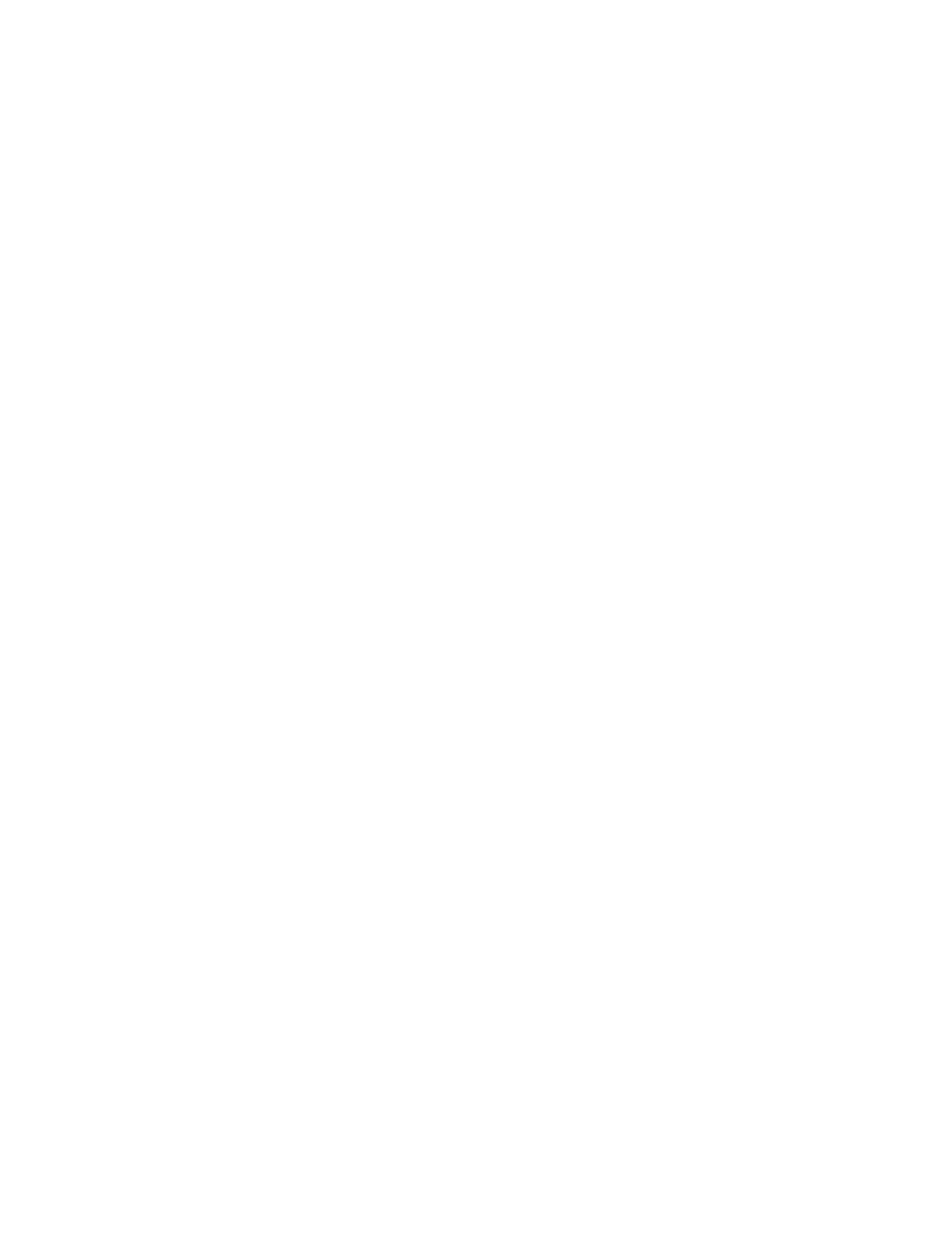
600
Brocade Network Advisor SAN User Manual
53-1002948-01
Steps for connecting to an ESKM/SKM appliance
20
3. Enter the required information under Create Certificate Request.
-
Enter a Certificate Name and Common Name. The same name may be used for both.
-
Enter your organizational information.
-
Enter the E-mail Address where you want messages to the Security Officer to go.
-
Enter the Key Size. HP recommends using the default value: 1024.
4. Click Create Certificate Request.
Successful completion is indicated when the new entry for the server certificate displays on the
Certificate List with a Certificate Status of Request Pending.
5. Select the newly created server certificate from the Certificate List.
6. Select Properties.
The pending request displays under Certificate Request Information.
7. Copy the certificate data from
-----
BEGIN CERTIFICATE REQUEST
-----
to
-----
END
CERTIFICATE REQUEST
--–––
lines. Be careful to exclude extra carriage returns or spaces after
the data.
8. Under Certificates & CAs, select Local CAs.
The Certificate and CA Configuration page is displayed.
9. From the CA Name column, select the name of the local CA you just created in
local Certificate Authority (CA) on ESKM/SKM”
10. Click Sign Request.
11. Enter the required data in the Sign Certificate Request section of the window.
-
Select the CA name from the Sign with Certificate Authority drop-down list.
-
Select Server as the Certificate Purpose.
-
Enter the number of days before the certificate must be renewed based on your site's
security policies. The default value is 3649 or 10 years.
12. Paste the copied certificate request data into the Certificate Request box.
13. Click Sign Request.
The signed certificate request data displays under Sign Certificate Request.
14. Click Download to download the signed certificate to your local system.
15. Copy the signed certificate data, from
-----
BEGIN to END
-----
lines. Be careful to exclude
extra carriage returns or spaces after the data.
16. From the Security tab select Certificates under Certificates & CAs.
17. Select the server certificate name you just created from the certificate list, and select
Properties.
The Certificate Request Information window displays.
18. Click Install Certificate.
The Certificate Installation window displays.
19. Paste the signed certificate data you copied under Certificate Response, then click Save.
The status of the server certificate should change from Request Pending to Active.
