Deleting an ad group, Creating an ad user account – Brocade Network Advisor SAN User Manual v12.1.0 User Manual
Page 208
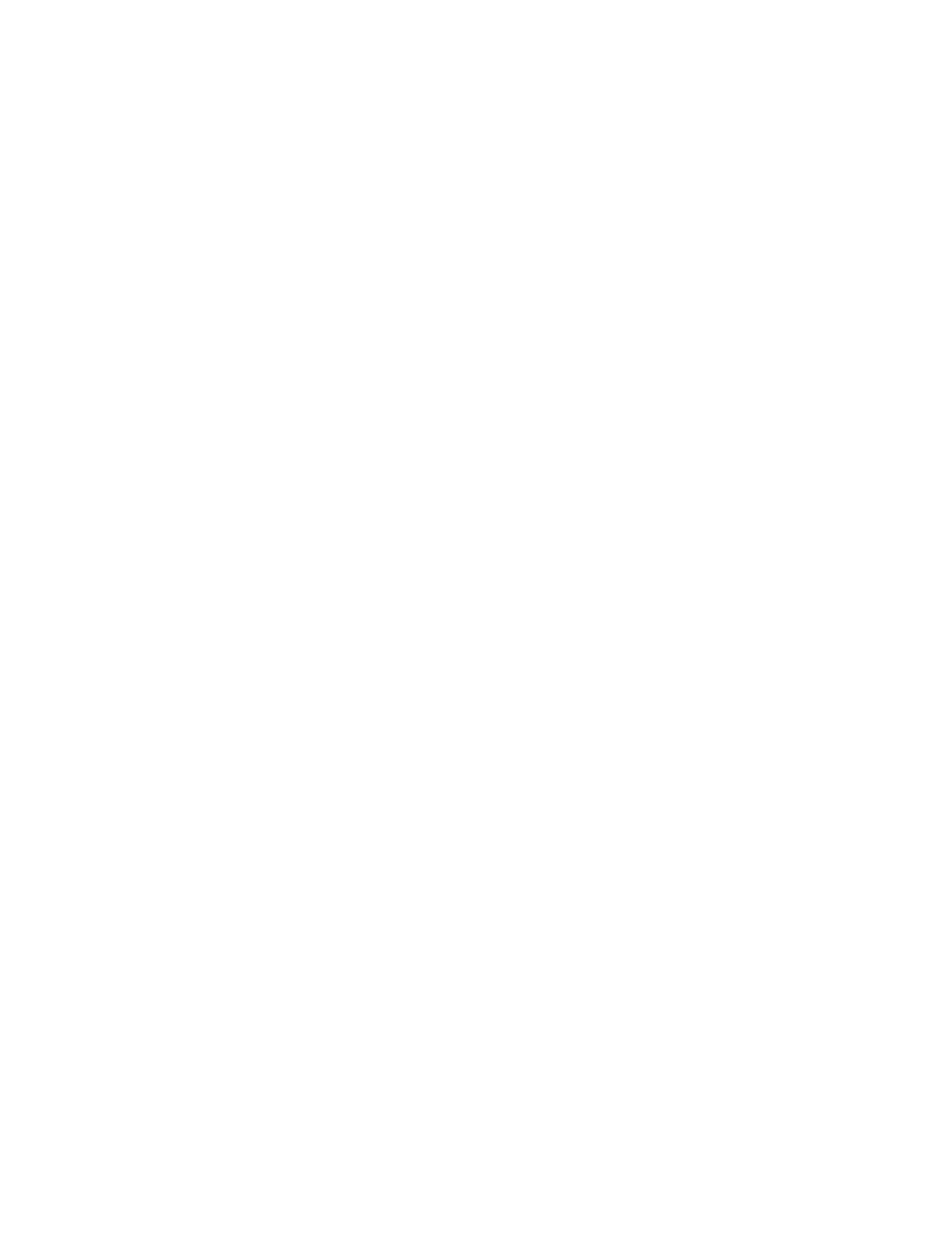
158
Brocade Network Advisor SAN User Manual
53-1002948-01
Authentication Server Groups authorization on the Management server
6
4. Select the LDAP server network address from the Network Address list.
5. Enter the TCP port number in the TCP Port field, if necessary.
Default is 389 if security is not enabled. Default is 636 if security is enabled.
6. Select the authentication protocol MD5 from the Authentication list.
7. Enter your LDAP server user login name in the User Name field.
8. Enter your LDAP server user login password in the Password field.
9. Select the Security Enable check box to enable the security channel between the Management
application server and the LDAP server.
When you enable security, the TCP port number automatically changes to port 636 and you
must enable certificate services on the LDAP server.
10. Click OK.
The Active Directory Groups table displays with all AD groups available in the specified LDAP
server, as well as any AD groups already mapped in the Management server (Local database).
To assign or remove roles and AORs, refer to
“Assigning roles and AORs to an AD group”
“Removing roles and AORs from an AD group”
11. Click Close to close the Users dialog box.
Deleting an AD group
Deleting an AD group deletes the roles and AORs assigned to the group and removes the group
from the Active Directory Groups table.
To delete an AD group, complete the following steps.
1. Select one or more AD groups that you want to delete from the Active Directory Groups table.
2. Click Delete.
3. Click Yes on the confirmation message.
4. Click OK on the deletion successful message.
5. Click OK to save your work.
Creating an AD user account
To create a new user account in Active Directory Users and Computers, complete the following
steps. For more information, click F1 for help or refer to www.microsoft.com.
1. Open the Active Directory Users and Computers console.
For example, on Windows XP, select Start > Programs > Administrative Tools > Active Directory
Users and Computers.
2. Right-click the Users folder and select New > User.
3. Enter a name in the First name field.
4. Enter a name in the Full name field
5. Enter a logon name in the User logon name field.
