Registering a scom server, Scom plug-in requirements – Brocade Network Advisor SAN User Manual v12.1.0 User Manual
Page 370
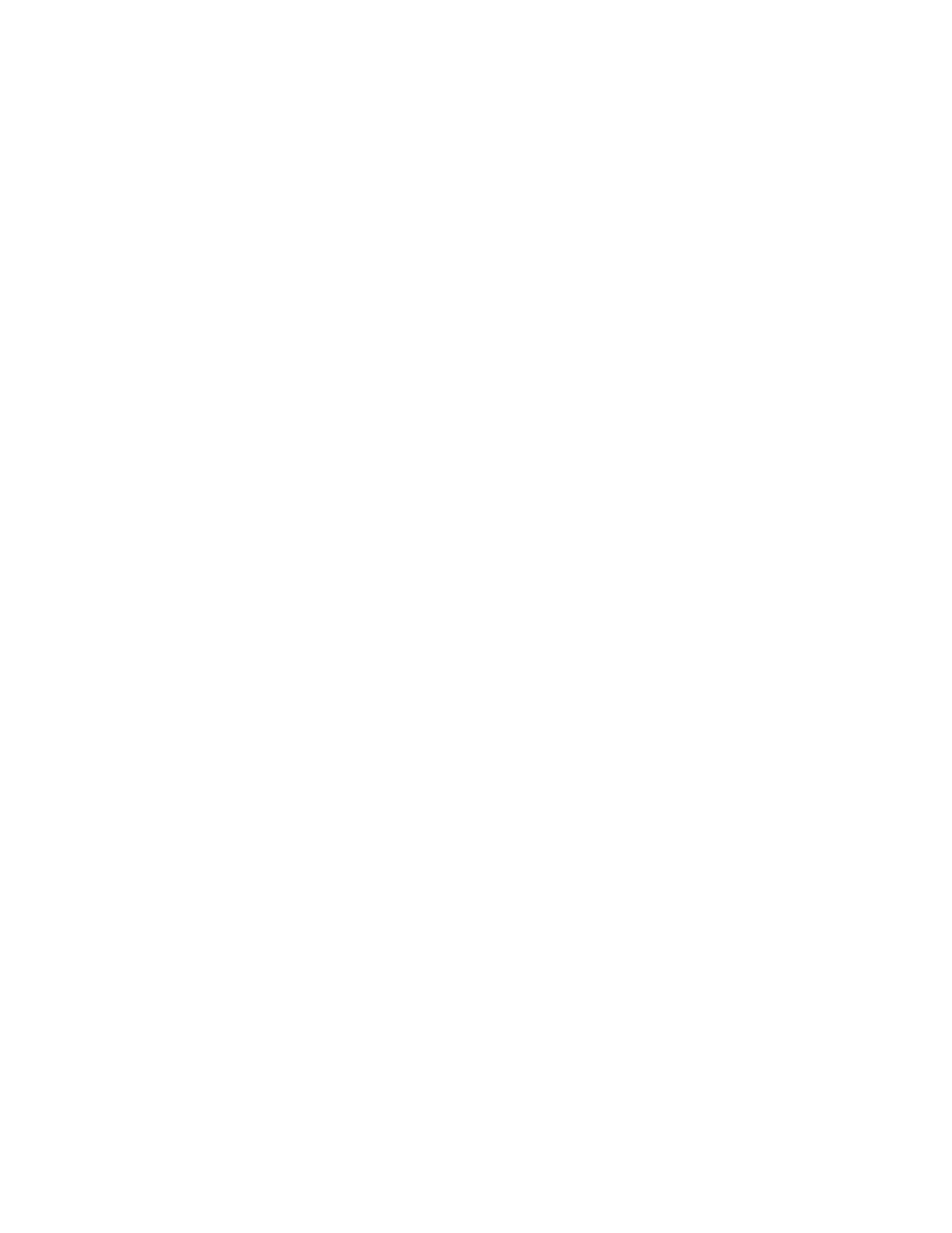
320
Brocade Network Advisor SAN User Manual
53-1002948-01
Microsoft System Center Operations Manager (SCOM) plug-in
10
The SCOM plug-in is supported on the following configurations:
•
SCOM 2007 R2 or SCOM 2012
•
Professional Plus and Enterprise Trial and Licensed version 11.0.0 and later
SCOM plug-in requirements
•
Make sure you import the Management application management pack
(Management_Application_Name.FabricView.xml) to the SCOM Server prior to registering the
SCOM Plug-in. The management pack is located in the following directory: Install_Home\scom.
•
Make sure the Management application server host is managed by the SCOM Server in agent
managed mode.
•
Make sure the SCOM HealthService agent is running on the Management application server.
•
Make sure you install the SCOM Console 2007 R2 software on the Management application
server.
•
(Optional) Enable SSL on the Management_Application_Name to use HTTPS Communication
between SCOM Console and the Management application.
•
Make sure that the fabric or switch is managed by the the Management application to view
fabric and switch details.
•
Make sure to enable performance monitoring at the SAN or fabric level to collect -end monitor
statistics. Refer to
Registering a SCOM server
To register the SCOM server, complete the following steps.
1. Select Tools > Plug-in for SCOM.
The Plug-in for SCOM dialog box displays.
2. Click Add.
The Add SCOM Server dialog box displays.
3. Enter an IP address or fully qualified domain name for the SCOM host in the Host field.
The Management application accepts IP addresses in IPv4 and IPv6 formats. The IPv4 format
is valid when the operating system has IPv4 mode only or dual stack mode. The IPv6 format is
valid when the operating system has IPv6 mode only or dual stack mode.
4. Enter the domain name in the Domain field.
5. Enter your user ID and password.
6. Click OK.
7. Click Close.
