Configuring virtual fabrics – Brocade Network Advisor SAN User Manual v12.1.0 User Manual
Page 600
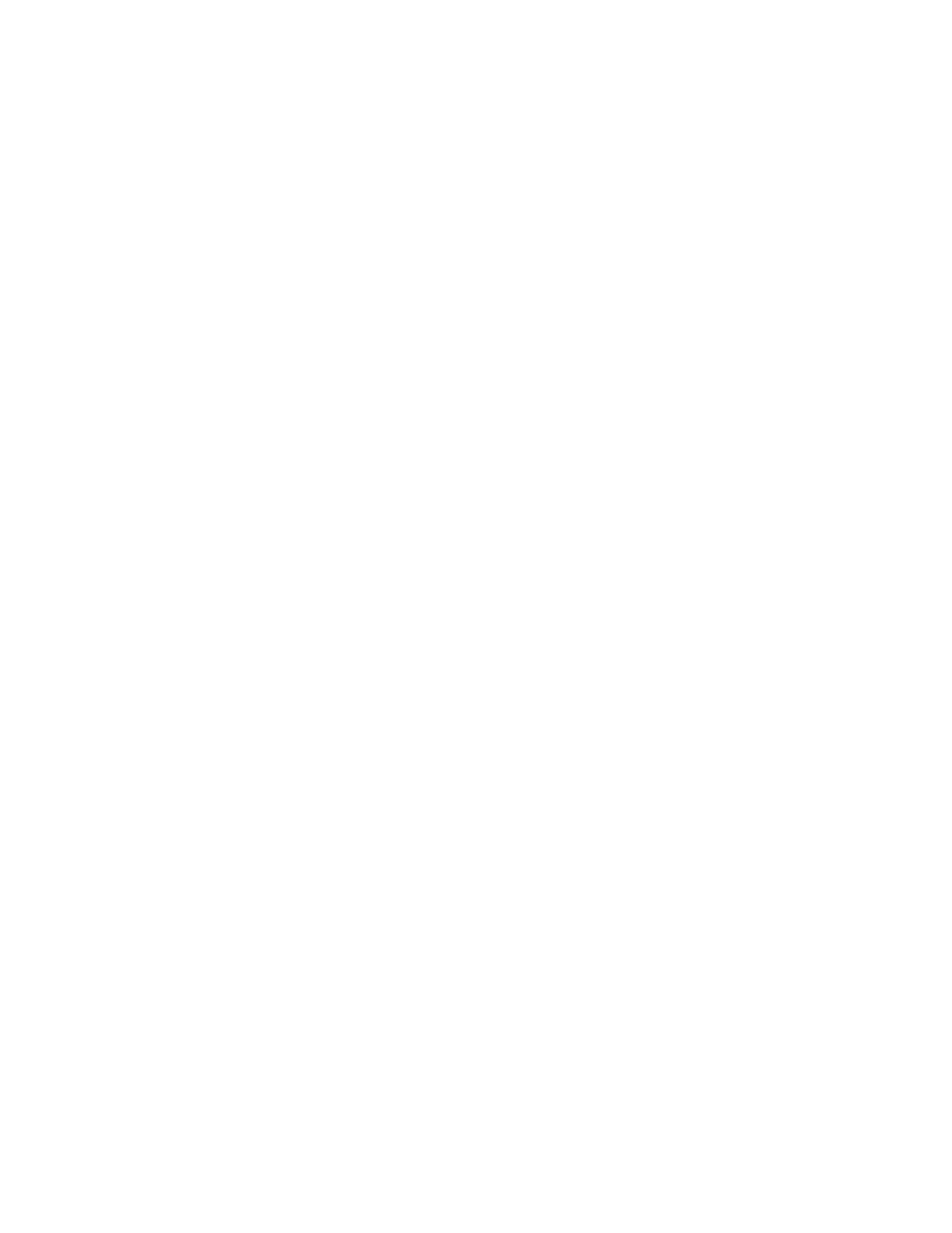
552
Brocade Network Advisor SAN User Manual
53-1002948-01
Configuring Virtual Fabrics
19
•
Create at least one logical switch for FICON connections.
•
Fibre Channel ports on the 8 Gbps Extension Blade can be placed in any logical switch. The
default switch should only be used for FICON connections when FC ports on a 4 Gbps Router,
Extension blade are required for FICON. FICON connections are not supported in the default
switch for 48-port blades in a 4-slot or 8-slot Backbone Chassis.
Configuring Virtual Fabrics
The Management application allows you to discover, enable, create, and manage Virtual
Fabrics-capable physical chassis from the same interface.
This procedure describes the general steps you take to enable the Virtual Fabrics feature and
configure logical fabrics. The logical fabrics in this example span multiple physical chassis, and the
logical switches in each fabric communicate using an XISL in the base fabric.
1. Enable Virtual Fabrics in each physical chassis.
on page 553 for instructions.
2. Set up base switches in each physical chassis.
a. Create base switches in each physical chassis and assign ports to them.
“Creating a logical switch or base switch”
on page 553 for instructions.
b. Disable the base switches in each physical chassis.
Right-click each base switch in the Connectivity Map or Product List and select
Enable/Disable > Disable.
c. Physically connect ports in the base switches to form XISLs.
d. Enable all of the base switches. This forms the base fabric.
Right-click each base switch in the Connectivity Map or Product List and select
Enable/Disable > Enable.
3. Set up logical switches in each physical chassis.
a. Create logical switches in each physical chassis and assign ports to them. Make sure the
logical switches are configured to allow XISL use.
“Creating a logical switch or base switch”
on page 553 for instructions.
b. Disable all of the logical switches in each physical chassis.
Right-click each logical switch in the Connectivity Map or Product List and select
Enable/Disable > Disable.
c. Physically connect devices and ISLs to the ports on the logical switches.
You can connect ISLs from one logical switch to another logical switch in a different
physical chassis only if the two logical switches have the same FID (and are thus in the
same logical fabric). Traffic between these logical switches can travel over either this ISL or
the XISL in the base fabric. The physical ISL path is favored over the XISL path because it
has a lower cost.
