Brocade Network Advisor SAN User Manual v12.1.0 User Manual
Page 1193
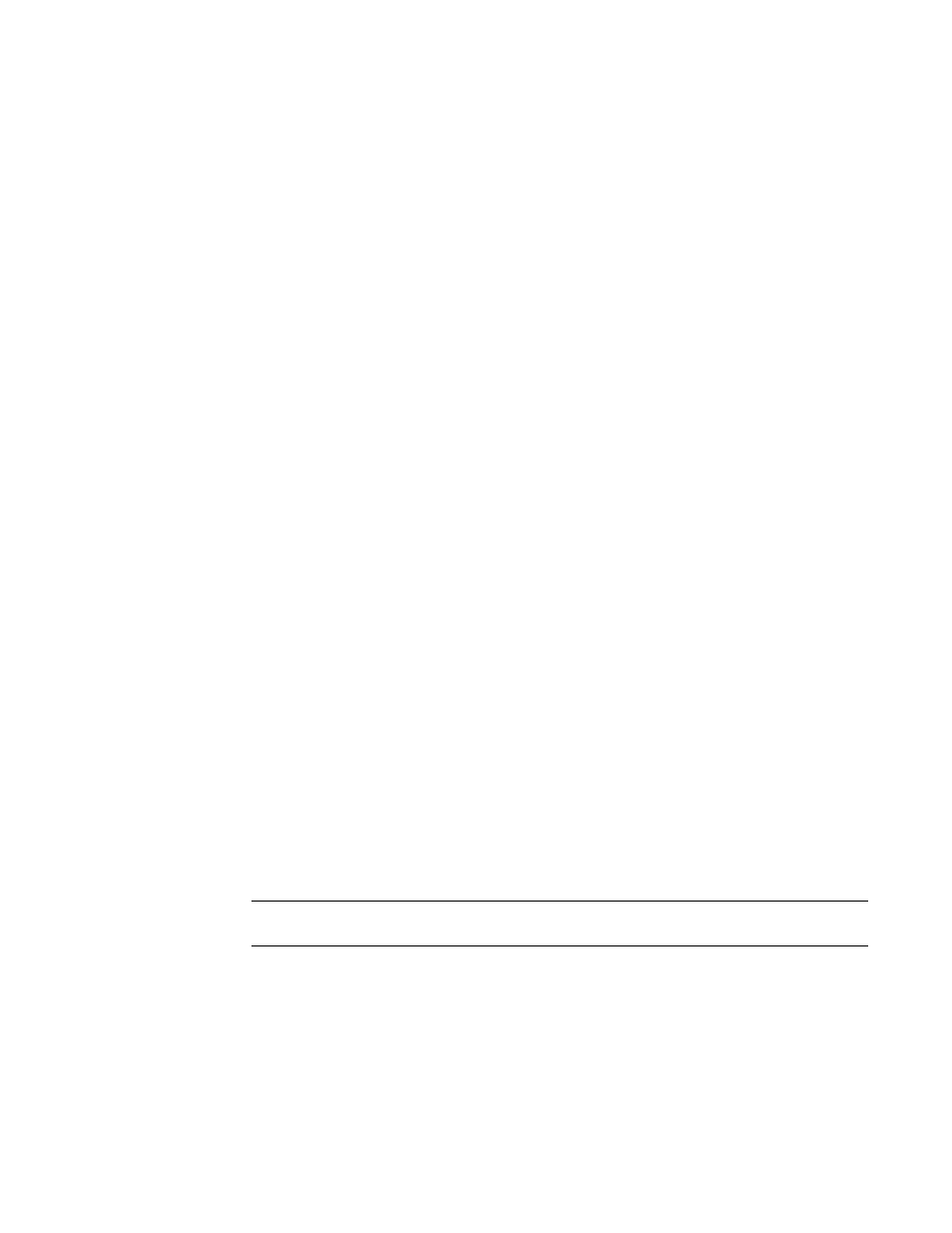
1146
Brocade Network Advisor SAN User Manual
53-1002948-01
Event custom report schedules
33
4. Enter the name of the new schedule in the Name field. You must enter a unique name for the
schedule. The name can be up to 64 characters in length and it is case-sensitive.
5. Select the Suspend schedule check box if you want to disable the schedule. For example, you
may want to temporarily prevent a report from being generated until further notice. You can
clear the check mark to resume the automatic generation of the report.
6. Select the report definition you want to schedule from the Report Definition list. If a report is
deleted, the corresponding schedule will be deleted.
7. Select one of the following periods from the Frequency list:
-
One Time
-
Hourly — If you selected Hourly as the schedule type, Minutes past the hour appears.
Select the minutes after the hour when the report will be generated.
-
Daily — If you selected Daily as the schedule type, Time (hh:mm) appears.
-
Weekly — If you selected Weekly as the schedule type, Day of the week appears. Select the
day of the week when the report will be generated.
-
Monthly — If you selected Monthly as the schedule type, Day of the month appears. Select
the day of the month when the report will be generated.
-
Yearly — If you selected Yearly as the schedule type, Day of the year appears. Select the
day of the year when the report will be generated.
8. Select a report format from the Format list: HTML or CSV.
9. Select the time when the report will be generated. Indicate the hour, minute, and whether it is
AM or PM. This parameter appears if you selected any schedule type except Hourly.
10. Select the E-mail check box if you want the report to be sent to e-mail recipients. The server
limits the displayed or sent report to 1000 records.
11. Change the value of the customReports.MaxRecordsToDisplay parameter in the
configuration.properties file to the number of records you want displayed or sent.
12. Indicate the date when the report is generated. Open the calendar and select the date. This
parameter appears if you selected One Time or Yearly as the schedule type.
13. Enter an e-mail address to which the e-mail recipient can send a response. The e-mail address
is a mandatory field.
14. From the Available Recipients list, select the user to whom the report will be sent. Click the
right arrow button to move that user name to the Selected Recipients list. Click the left arrow
button to remove the name from the Selected Recipients list and return it to the Available
Recipients list.
NOTE
Make sure an e-mail address is configured in the user’s account for the selected user.
15. Enter other e-mail addresses to which the report should be sent in the Other Recipients field,
separating multiple addresses with a semicolon. At least one e-mail address from the
Application Recipients or Other Recipients must be entered.
16. In the Reply To field, enter an e-mail address to which the e-mail recipient can send a
response. This is a mandatory field.
17. In the Subject Line field, enter the text that you want to appear in the subject line of the e-mail
message. You can leave this field empty.
