L-force | plc designer – Lenze PLC Designer PLC Designer (R2-x) User Manual
Page 776
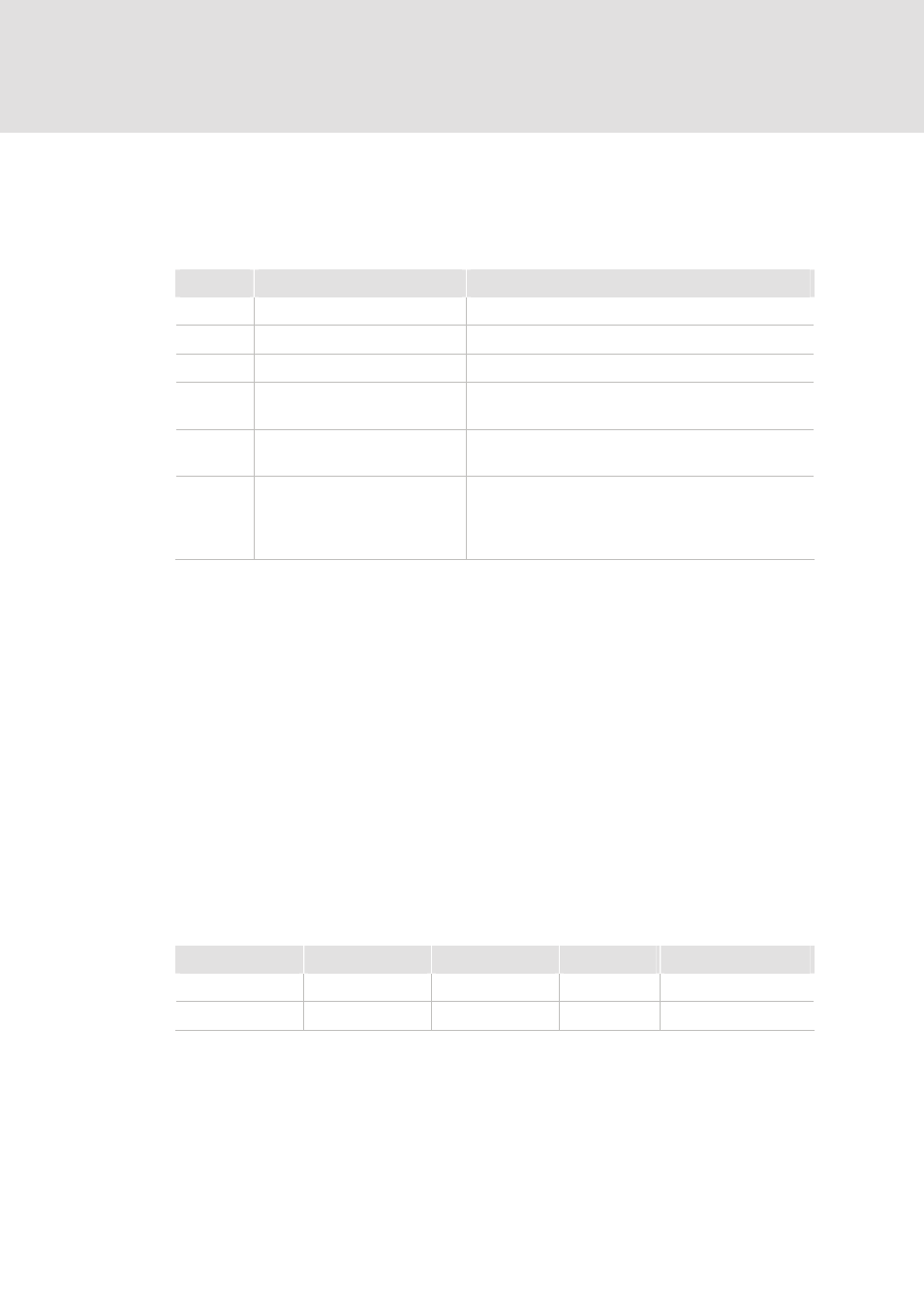
L-force | PLC Designer
PLC Designer Visualization
774
DMS 3.2 EN 02/2011 TD29
In column Action you define what should happen as soon as the key (combination)
will be pressed. Select the desired action from the list and insert an appropriate
expression. See in the following the available actions and valid expressions,
corresponding to those which can be set in the configuration dialog of category
'Input':
Action
Meaning
Expression
Toggle
Toggle variable
Variable, e.g."plc_prg.tvar"
Tap true
Tap variable (set to TRUE)
Program variable, e.g. "plc_prg.svar"
Tap false
Tap variable (set to FALSE)
Program variable, e.g. "plc_prg.xvar"
Zoom
Zoom to Vis.
Name of the visualization object to which you want to
jump, e.g. "Visu1"
Exec
Execute program
Name of the executable file, e.g. "notepad C:\help.txt"
(Notepad will start and open the file help.txt)
Text
Text input of variable
'Textdisplay'
Number of the element for which the text input is to be
configured, e.g. "#2" (Display of element numbers can
be switched on in 'Extras' 'Settings'; also see
'Elementlist...')
In column Expression you must enter – depending on the type of action – either a
variable name, a INTERN-command, a visualization name of a text string, exactly like
you would do in the configuration dialog of category 'Input' for the corresponding
visualization element.
Use button Add to add another empty line at the end of the table. Use the Delete
button to remove the line where the cursor is positioned currently. OK resp. Cancel
will save resp. not save the done settings and close the dialog.
The keyboard usage can be configured separately for each visualization object. Thus
the same key (combination) can start different actions in different visualization.
Example:
The following key configurations have been done for the visualizations VIS_1 and
VIS_2:
VIS_1:
Shift
Ctrl
Action
Key
Expression
x Toggle
A
PLC_PRG.automatic
x
Zoom
Z
VIS_2
