Copying visual elements, Modifying visualization elements, Dragging visualization elements – Lenze PLC Designer PLC Designer (R2-x) User Manual
Page 691: L-force | plc designer
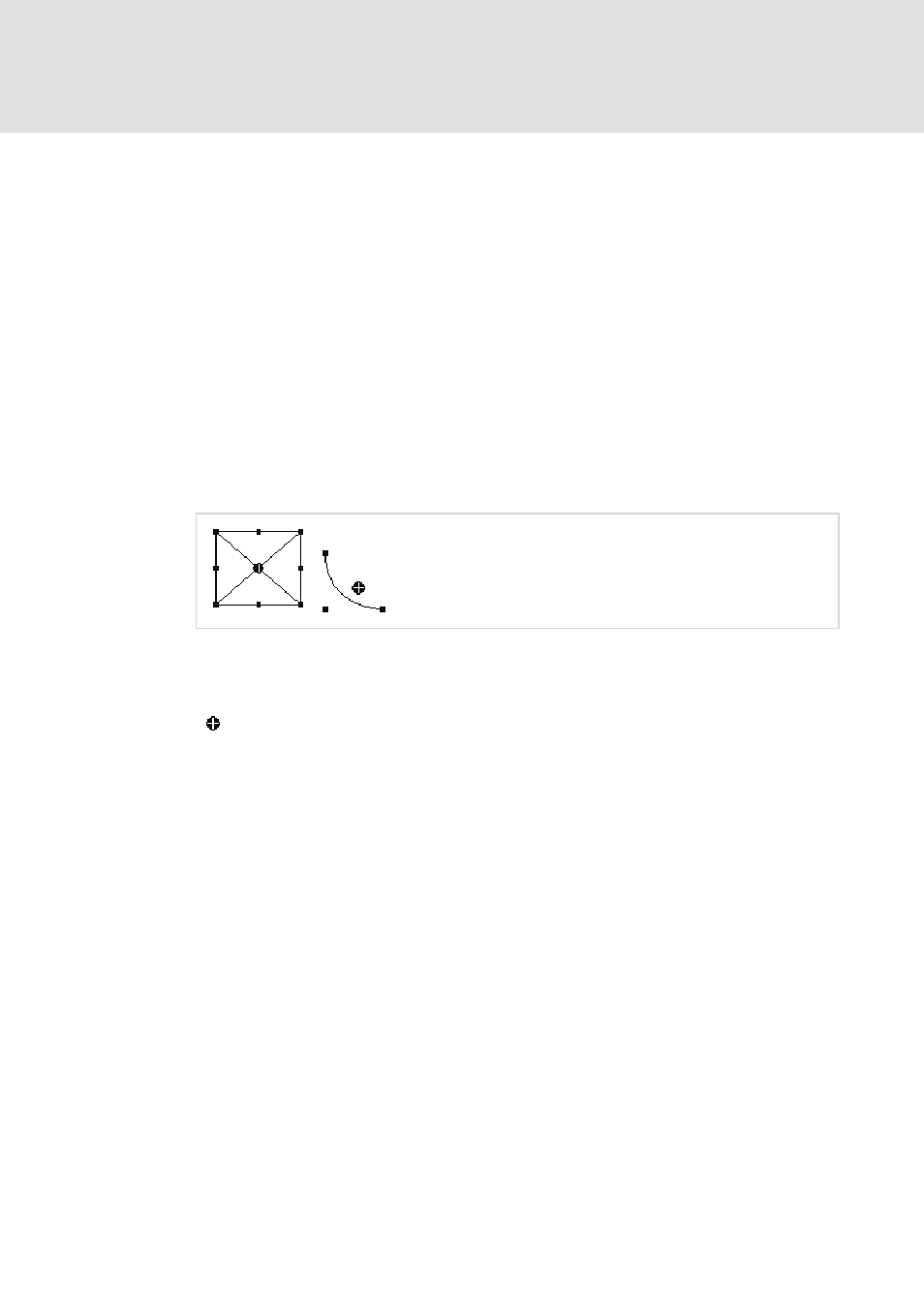
L-force | PLC Designer
PLC Designer Visualization
DMS 3.2 EN 02/2011 TD29
689
20.4.5
Copying Visual Elements
One or more selected elements can be inserted with the 'Edit' 'Copy'command, the
A further possibility is to select the elements and to again click in one of these
elements with the
you can separate the elements thus copied from the original.
20.4.6
Modifying Visualization Elements
You can select an element which has already been inserted by a mouse click on the
element or by pressing the
of each of the elements, (with ellipses at the corners of the surrounding rectangle).
Except in the case of polygons, lines or curves further squares appear in the middle of
the element edges between the corner points.
With a selected element, the turning point (balance point) is also displayed at the
same time. You can then rotate the element around this point with a set
motion/angle. The turning point is displayed as a small black circle with a white cross
( ). You can drag the turning point with a pressed left mouse button.
You can change the size of the element by clicking on one of the black squares and,
while keeping the left mouse button pressed, controlling the new outline.
With the selection of a polygon, you can drag each individual corner using the same
technique. While doing this, if you press the
will be inserted at the corner point, an additional corner point will be inserted, which
can be dragged by moving the mouse. By pressing the
remove a corner point.
20.4.7
Dragging Visualization Elements
One or more selected elements can be dragged by pressing the left mouse button or
the arrow key.
