Working in the plc configuration, L-force | plc designer – Lenze PLC Designer PLC Designer (R2-x) User Manual
Page 351
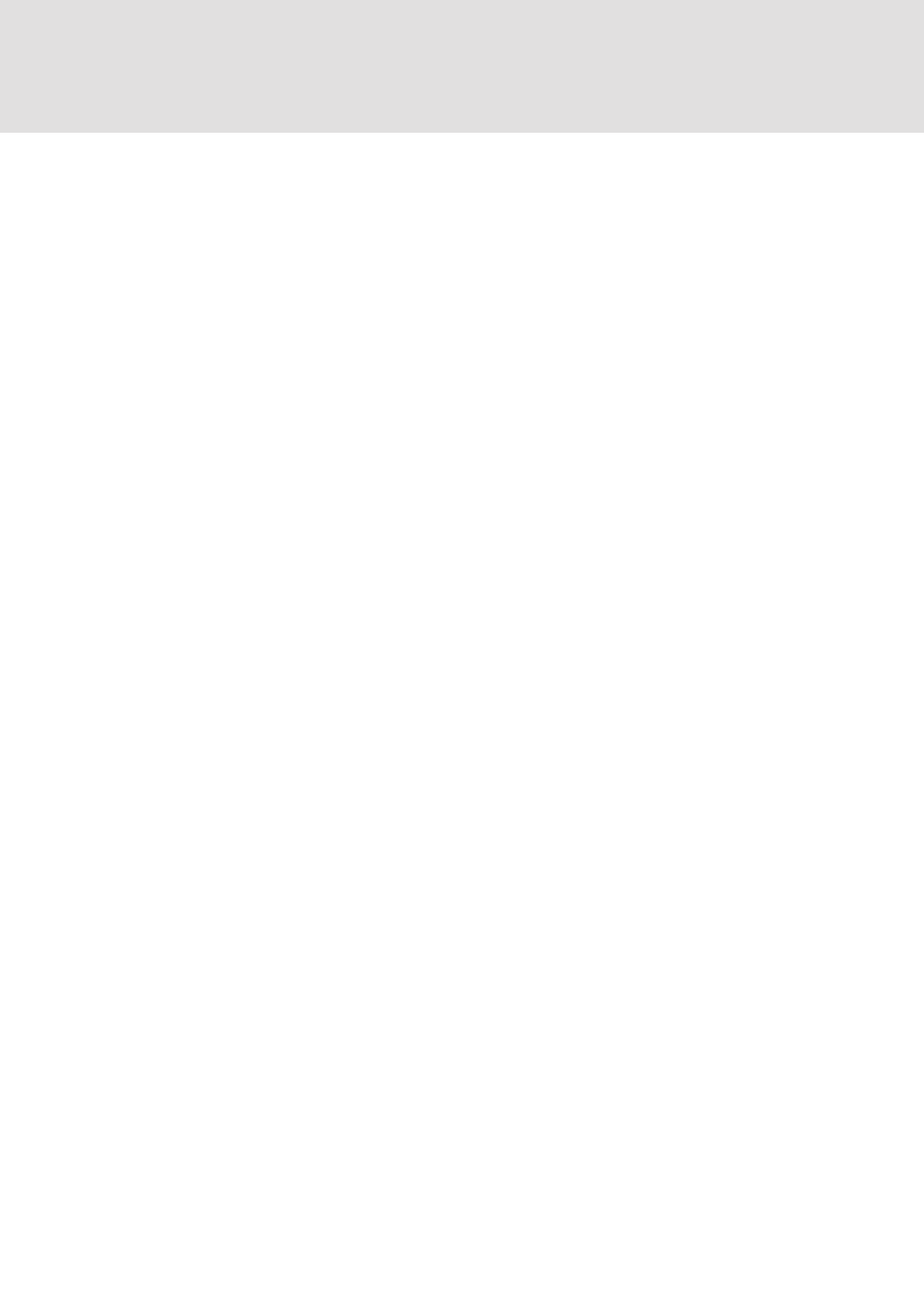
L-force | PLC Designer
The Resources
DMS 3.2 EN 02/2011 TD29
349
8.2.1
Working in the PLC Configuration...
The configuration editor is divided up in two parts. In the left window the
configuration tree is displayed. Structure and components of the tree result primarily
(Standardconfiguration) from the definitions found in the configuration file, but can
be modified by the additional adaptation which is done by the user in the PLC
Designer PLC Configurator. In the right window the currently available configuration
dialogs are shown on one or several tabs.
The right part of the window is per default visible, but can get faded out via the menu
item 'Extras' 'Properties'.
On top of the configuration tree there is the entry of the "root" module with a name,
which has been defined in the configuration file *.cfg.
Below you find hierarchically indented the other elements of the configuration:
Modules of different types (CAN, Profibus, I/O), channels or bit channels.
Working in the PLC Configuration
The configuration editor is divided up in two parts. In the left window the
configuration tree is displayed. Structure and components of the tree result primarily
(Standardconfiguration) from the definitions found in the configuration file, but can
be modified by the additional adaptation which is done by the user in the PLC
Designer PLC Configurator. In the right window the currently available configuration
dialogs are shown on one or several tabs.
The right part of the window is per default visible, but can get faded out via the menu
item 'Extras' 'Properties'.
On top of the configuration tree there is the entry of the "root" module with a name,
which has been defined in the configuration file *.cfg.
Below you find hierarchically indented the other elements of the configuration:
Modules of different types (CAN, Profibus, I/O), channels or bit channels.
Selecting of elements
For selecting elements, click the mouse on the corresponding element, or, using the
arrow keys, move the dotted rectangle onto the desired element.
Elements that begin with a plus sign are organization elements and contain
subelements. To open an element, select the element and doubleclick the plus sign or
press
same way.
