Step 3 - select a zone, Creating a zone, 151 zone icons – HP Storage Essentials Enterprise Edition Software User Manual
Page 652
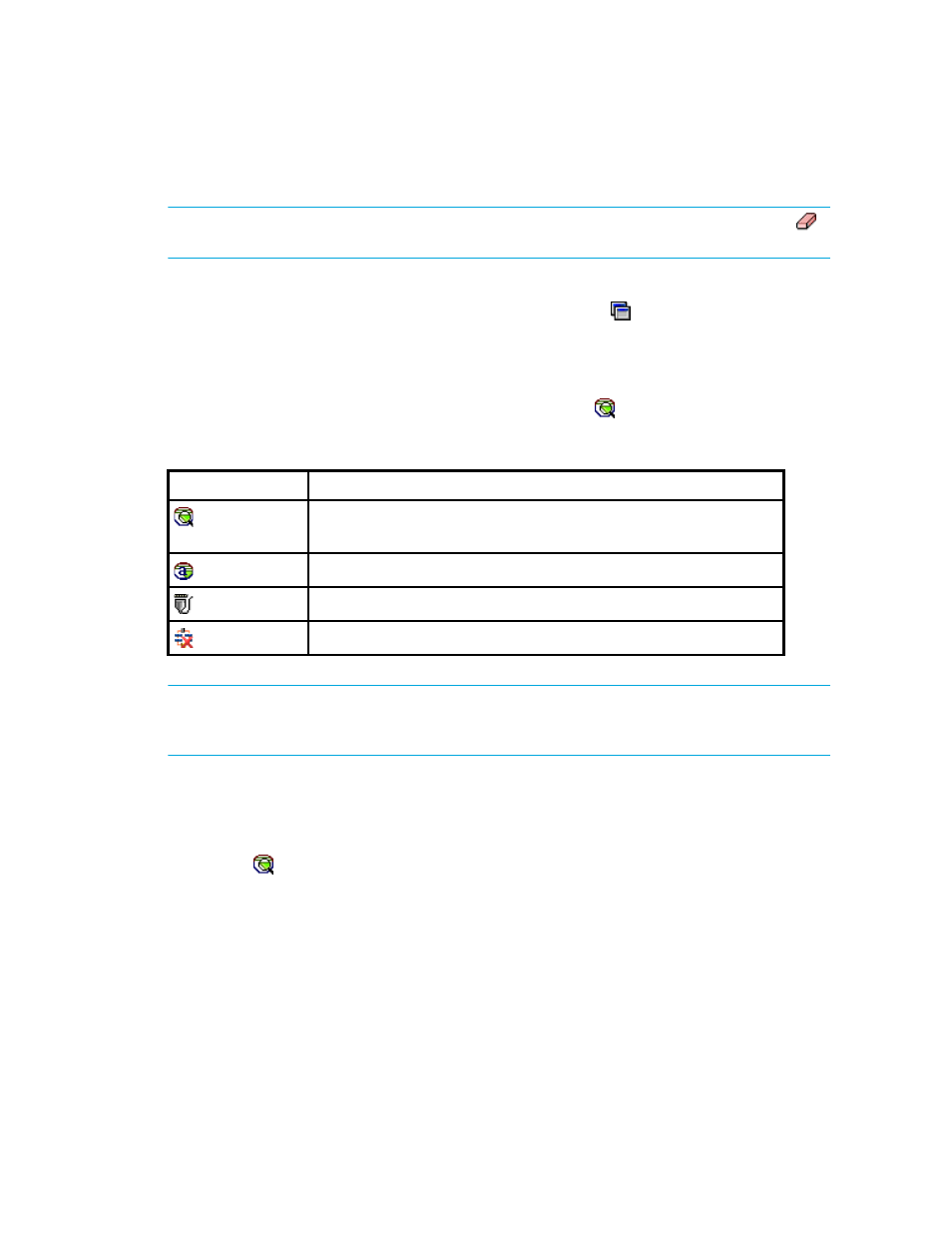
Path Provisioning
614
Step 3 - Select a Zone
NOTE:
If the zone has already been selected and Step 5 is clicked, skip this step or click the
button to clear the selection.
If a zone has not been selected or created yet, most likely the option Automatically Configure
Zoning is not selected in the Customize Zone Options dialog box ( ). The management server
assumes you want to select a pre-existing zone or create one manually.
•
To reuse a zone - Select a zone in the Zone pane and then click Step 5, and expand a fabric
node to view its zones.
•
To create a zone - Select a fabric in the zone pane, click the button, and then enter a name
for the zone. For more information, see ”
IMPORTANT:
(McDATA switches only) Path Provisioning looks for the names of the active zone set
and of the active zones and verifies that all of their saved counterparts are matched in the zoning
library in EFC Manager. The provisioning job only occurs if those names match.
Creating a Zone
To create a zone:
1.
Select a fabric in the zone pane.
2.
Click the button located above the Zone pane.
3.
Enter a zone name in the dialog box. For naming conventions, see ”
4.
Click OK.
The new zone is added to the Zone pane.
5.
Click Create Job.
The job is added to the bottom pane.
6.
Take one of the following actions:
Table 151
Zone Icons
Icon
Description
•
Above Zone pane - Used to create zones.
•
In the Zone pane - Represents a zone.
Zone Alias
Port
The fabric cannot be reached
