Manually configure zoning, 153 zone icons – HP Storage Essentials Enterprise Edition Software User Manual
Page 673
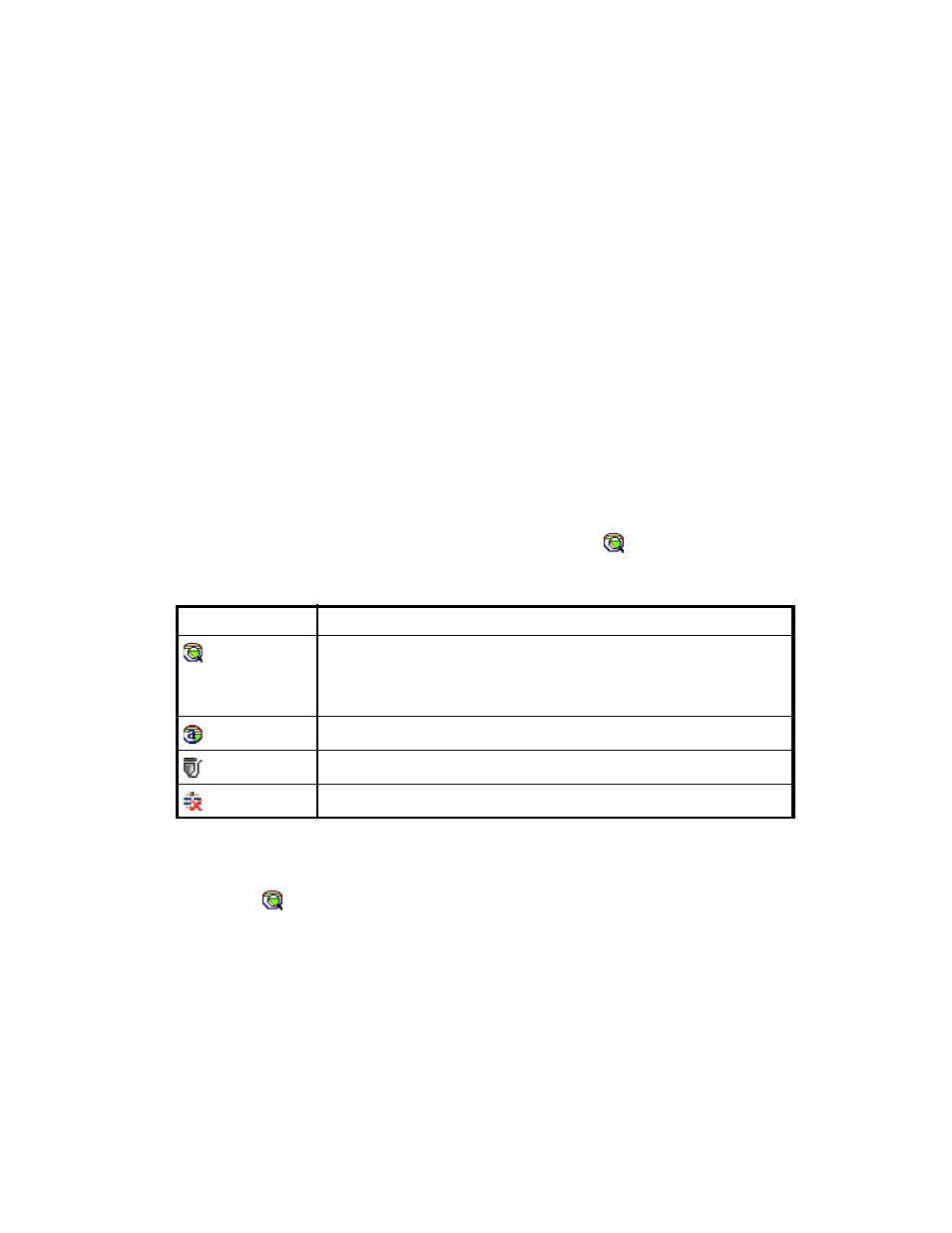
HP Storage Essentials SRM 6.0 User Guide 635
4.
Select a storage system, and click Step 1.
5.
Select a host, and click Step 2.
One of the following occurs:
• If the management server cannot find a zone that meets the criteria set in Step 3, it asks for a
zone name.
• If the management server finds a zone that meets the criteria set in Step 3, it selects the zone
in the Zone pane.
6.
If you are asked for a zone name, enter the zone name and then click OK.
See ”
” on page 630 for restrictions on naming zones.
The new zone is displayed in the Zone pane, but it will not be created until the job runs.
Manually Configure Zoning
The management server assumes you want to select a pre-existing zone or create one manually
when you deselect the Automatically create new zone if no existing zone containing HBA and
storage system ports is detected option.
•
To reuse a zone - Select a zone in the Zone pane, and then click Step 5. Expand a fabric node
to view its zones.
•
To create a zone - Select a fabric in the zone pane, click the button, and then enter a zone
name. See the following topic for more information.
To create a zone:
1.
Select a fabric in the zone pane.
2.
Click the button located above the Zone pane.
3.
Enter a zone name in the dialog box. For naming conventions, see ”
4.
Click OK.
The new zone is added to the Zone pane.
Table 153
Zone Icons
Icon
Description
Its location on the page determines its use:
•
Displayed above Zone pane - Button for creating zones.
•
In Zone pane - Icon for a zone.
Zone Alias
Port
The fabric cannot be reached
