Setting up asset-based chargeback manager, Setting up, Asset-based chargeback manager – HP Storage Essentials Enterprise Edition Software User Manual
Page 688: Setting up asset-based, Chargeback manager
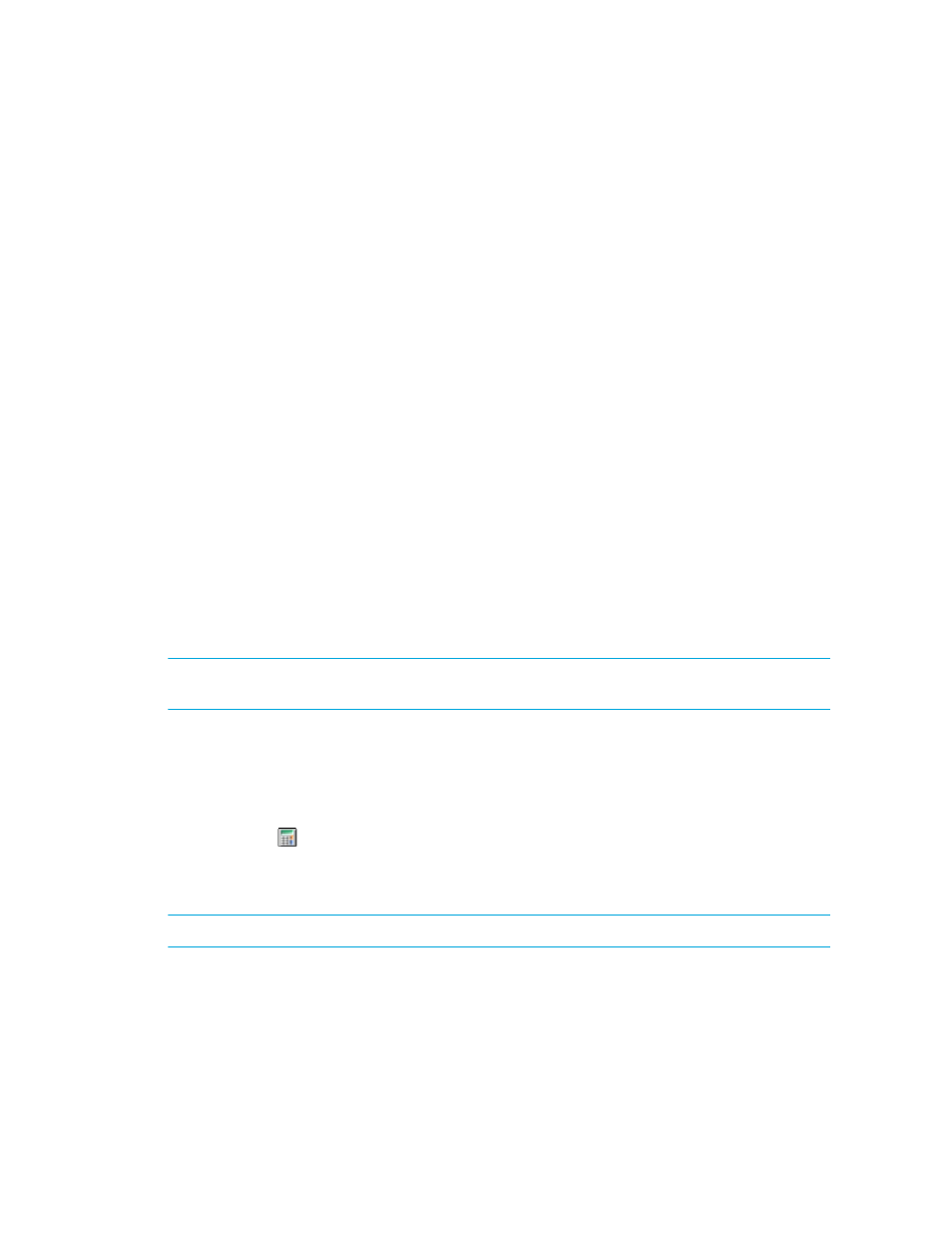
Chargeback Manager
650
• Setting Up Asset-Based Chargeback Manager
• Setting Up Storage-Based Chargeback Manager
• Editing Percentage of Ownership
• Removing Department Ownership of an Element
• How Capacity Differs in Chargeback Manager and Capacity Manager
• How a Depreciation Method Is Calculated
Setting Up Asset-Based Chargeback Manager
Asset-based chargeback calculates chargeback based on the departmental ownership percentages
and the depreciated value of the assets. Each piece of equipment is owned by a department or a
set of departments. Each department has a percentage ownership of the equipment.
The management server calculates monthly chargeback from the financial information provided. You
can then use these monthly calculations to determine the cost impact on your enterprise on a
monthly basis. You can even break the cost down by department. If you have a infrastructure cost,
you can add that into the calculations as well.
To set up asset-based chargeback, you must perform these tasks:
1.
Specify Financial information, as described in ”
Step 1 - Specify Financial information
2.
Assign a Departmental Ownership Percentage, as described ”
3.
Review the asset-based chargeback result, as described in ”
IMPORTANT:
You must have already added your departments, as described in the topic, ”
To provide information for asset-based chargeback:
1.
Access Chargeback Manager, as described in ”
2.
Do one of the following:
• Click the icon corresponding to the element.
• Click the link for an element in the right pane.
3.
Click the Asset-based node under the Chargeback Manager node.
NOTE:
You can also access the tree from Application Viewer and System Manager.
• To access the tree from Application Viewer, click the name of an application in the
Application Viewer tree. In the right pane, click the Asset Management tab.
• To access the tree from System Manager, double-click an element in the topology. In the right
pane, click the Asset Management tab.
