Importing a hosts file, Viewing log messages – HP Storage Essentials Enterprise Edition Software User Manual
Page 112
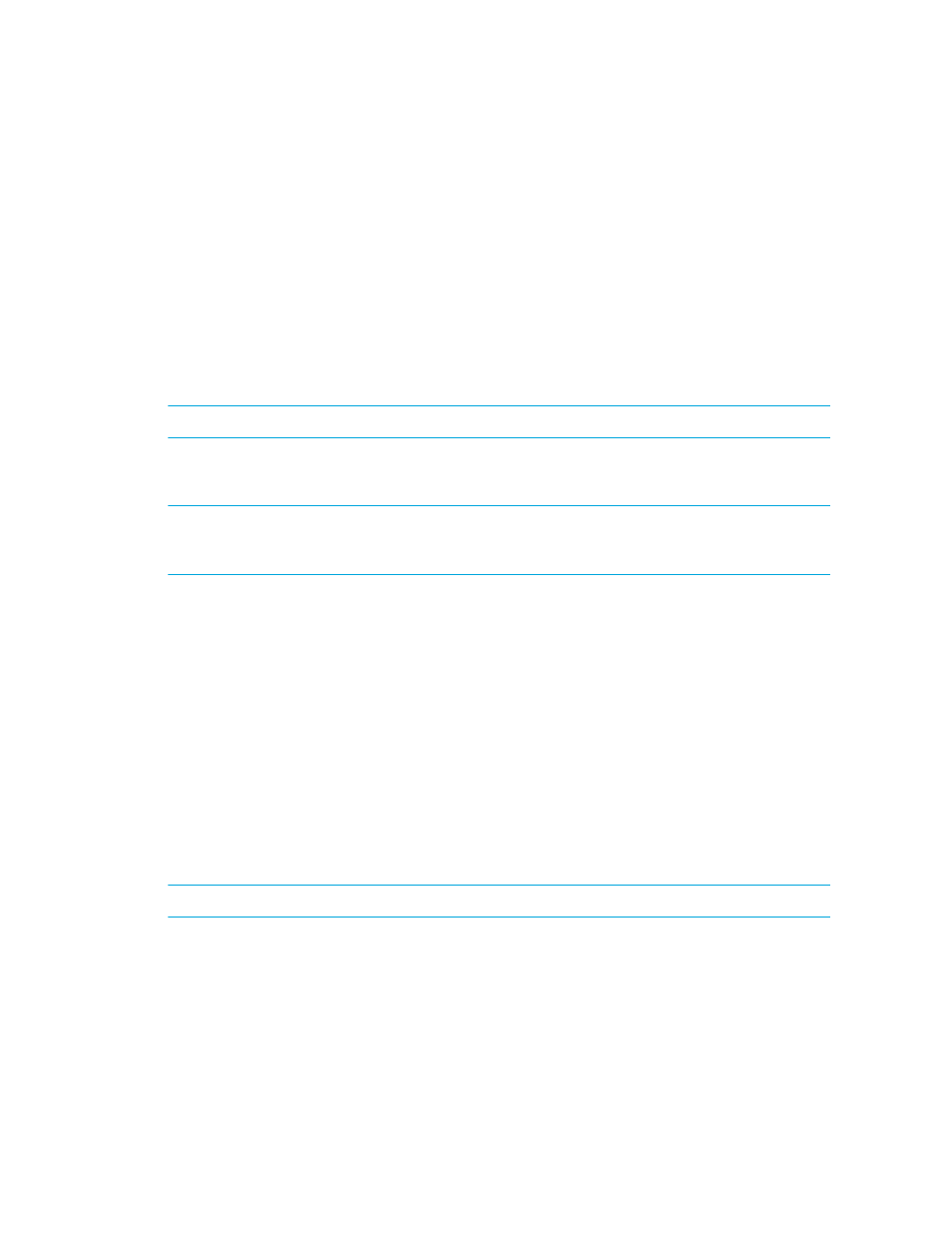
Discovering Switches, Storage Systems, NAS Devices, and Tape Libraries
74
4.
Select the Systems loaded from the central management server, sorted by option and select the
way you want the elements sorted when you save the file. The choices are:
• IP address
• System name
• System type and then by IP address
• System type and then by System name.
5.
Click Initialize Now to load the hosts file.
The content appears in the Contents box.
6.
Click OK to save the hosts file.
The saved file appears on the Hosts Files page.
NOTE:
See the HP SIM documentation for more information about hosts files.
Importing a Hosts File
NOTE:
If you import a Hosts file and use it for discovery in HP SIM, you must discover the HP
Storage Essentials management server as described in ”
Enabling Product Health Monitoring
Discovering the HP Storage Essentials Management Server
If you have a previous hosts file you can import it, rather than re-entering the information. For
more information, see ”
Saving Discovery Settings to a Hosts File
To import a list of hosts:
1.
Select Options > Discovery.
2.
Click the Hosts File tab.
3.
Click New.
4.
In the Hosts file name box, enter a name for the new hosts file. This box is required.
5.
Under Initialize contents select Systems loaded from hosts file. Enter the file name and location
(for example, c:\doc.txt) or click Browse to browse to the location of the hosts file.
6.
Click Initialize Now to load the hosts file. The contents of the selected file appear in the
Contents box.
7.
Click OK to save the hosts file.
NOTE:
See the HP SIM documentation for more information about hosts files.
Viewing Log Messages
Use the View Logs page to obtain the status of the following:
•
Discovery
•
Discovery Data Collection
