Bed in, Downloading logs, To a file using the download logs feature – HP Storage Essentials Enterprise Edition Software User Manual
Page 228
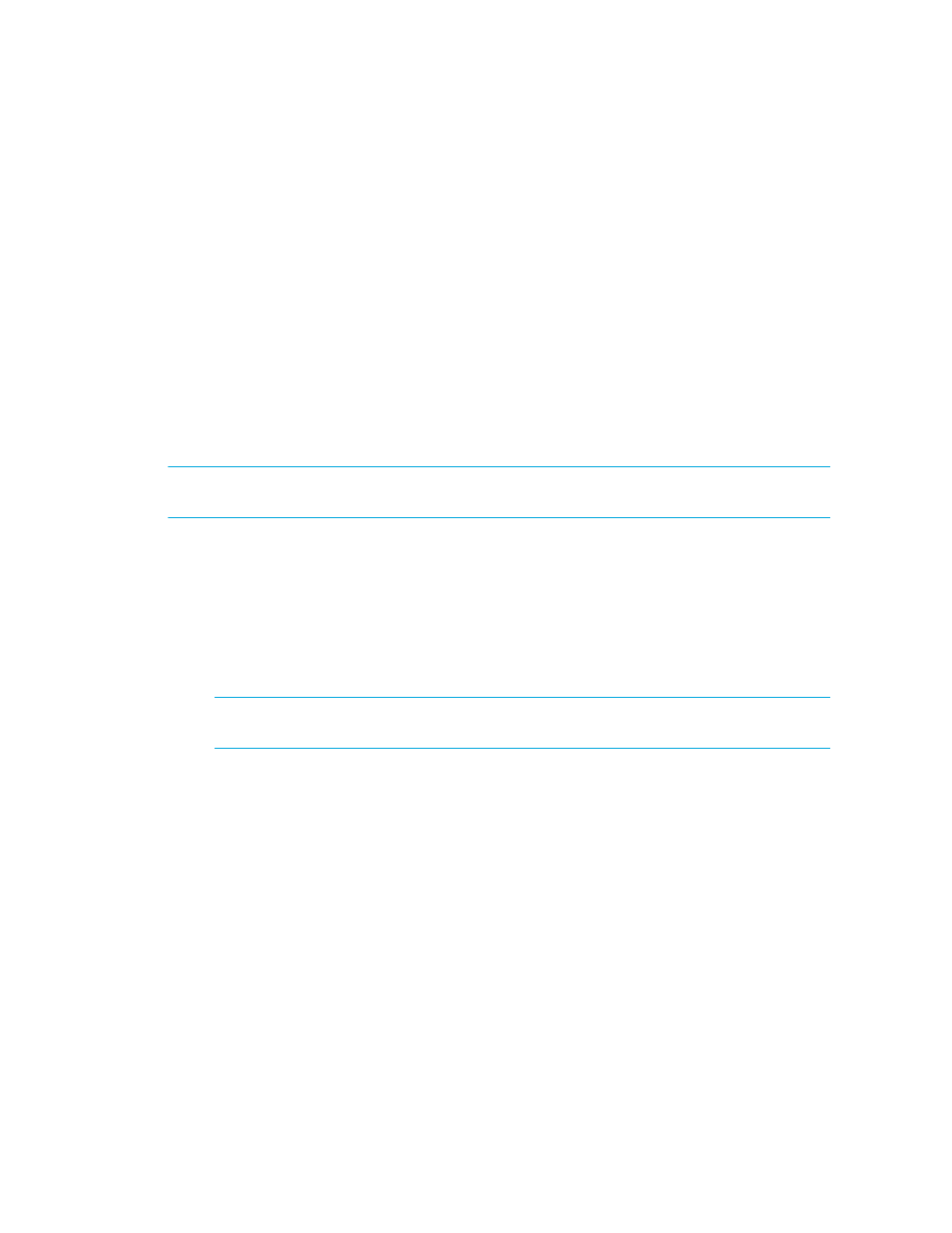
Configuring the Management Server
190
Adding trace for XML received from CIMOM - Traces are normally very large files. For that
reason, the trace is turned “off” by default. To add a trace, go into the properties file in the following
directory:
%/JBOSS4_DIST%\server\appiq\conf
At the conf directory, uncomment the line shown below by deleting the pound sign (#):
#wbem.debug.sml=1
After uncommenting the line, set the level to at least 3 for the XML traces to be written. After they
are written, a user can go to the /JBOSS4_DIST%\bin directory to view them.
Downloading Logs to a File Using the Download Logs Feature
If you run into problems with the management server, use the Download Logs feature to track the
problem. This feature saves all the log files in a zip file, which is then stamped with the date and
time (24-hour clock).
NOTE:
Some of the log files are generated only when you run certain features. For example, the
reports.log
file is only generated when you run reports.
To save all logs to a file:
1.
Select Options > Storage Essentials > Manage Product Health in HP Systems Insight Manager.
2.
Select Log Files in the Product Health tree.
3.
Click Download Logs.
4.
When you are asked if you want to open or save the file, save the file.
5.
Enter a name for the *.zip file, and select the directory to which you want to save the file.
IMPORTANT:
Make sure the zip file is saved to a location other than the local disk drives of
the management server.
6.
Click Save in the Save As window.
Downloading Logs to a File Using the Log Download Utility
In addition to the Download Logs feature, there is also an automated process of gathering and
downloading logs that is accessible from a command-line utility. This command-line utility is helpful
in a situation when the user is unable to access the Download Logs feature from the user interface.
For example, if the SE is unable to start.
