Adding a custom command – HP Storage Essentials Enterprise Edition Software User Manual
Page 332
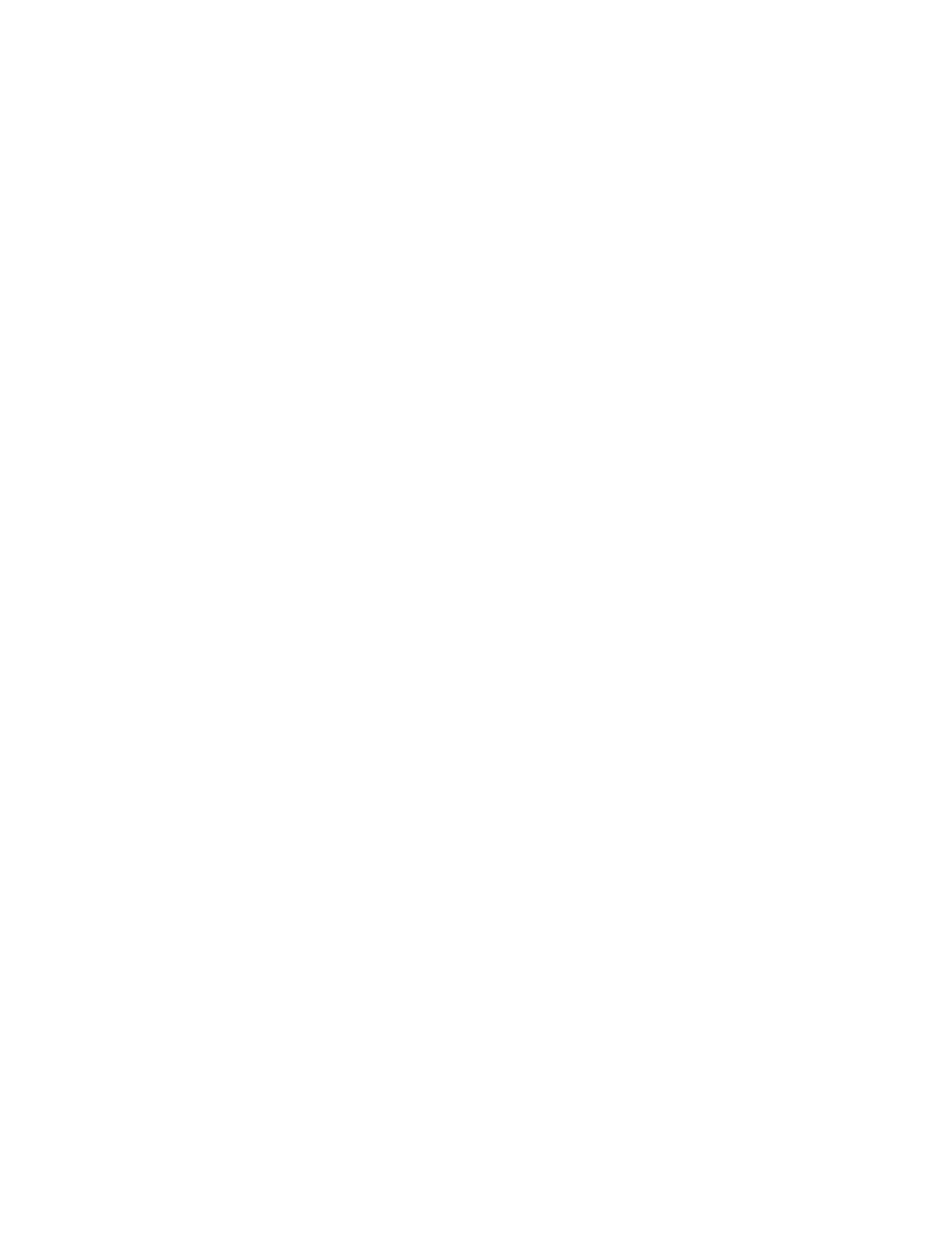
Viewing Element Topology and Properties
294
If you want a Perl script to run as a custom command on Microsoft Windows, you must prefix the
script name with the complete path to Perl. The management server already has a directory
containing the Perl executable inside the folder
%JBOSS4_DIST%\server\appiq\remoteScripts\perl\bin
. You would prefix the
script name as follows:
.\perl\bin\perl myscript.pl
where
.\perl\bin\
is the directory containing the Perl executable in the RemoteScripts directory
perl
is the executable
myscript.pl
is the script you want to run.
Adding a Custom Command
Before adding a custom command, be sure you are aware of the considerations listed in ”
To add a custom command:
1.
Right-click an element in System Manager.
2.
Select Custom Commands > Set Up Custom Commands from the menu.
3.
Optional: If you plan to use a command to activate a file, such as a script, the file must be
uploaded to the management server, as follows:
a. In the Custom Command Setup window, click Browse to find the file containing the custom
command.
b. Click Open, and then click Upload to server.
The file is saved on the management server.
4.
Click the Add Command button in the upper-right corner of the window.
5.
In the Add Custom Command window, enter a name for the command in the Name box, for
example, backup command.
6.
In the Description box, enter a description, for example, This command activates a script that
backs up an element.
7.
In the Command Line box, enter a command.
This could be a command required to start a script, for example:
myscript.bat
The remote console automatically becomes inactive once the command finishes.
Windows only: If you want the remote console to stay open, prefix the command with the
following:
cmd /k
For example:
cmd /k dir
The file is appended to the command line.
Optional: If you plan to use a file in the command, select the file from the Files menu, and then
click Append To Command Line.
