Removing elements from a storage tier, Editing a storage tier, Deleting a storage tier – HP Storage Essentials Enterprise Edition Software User Manual
Page 682: Adding asset information
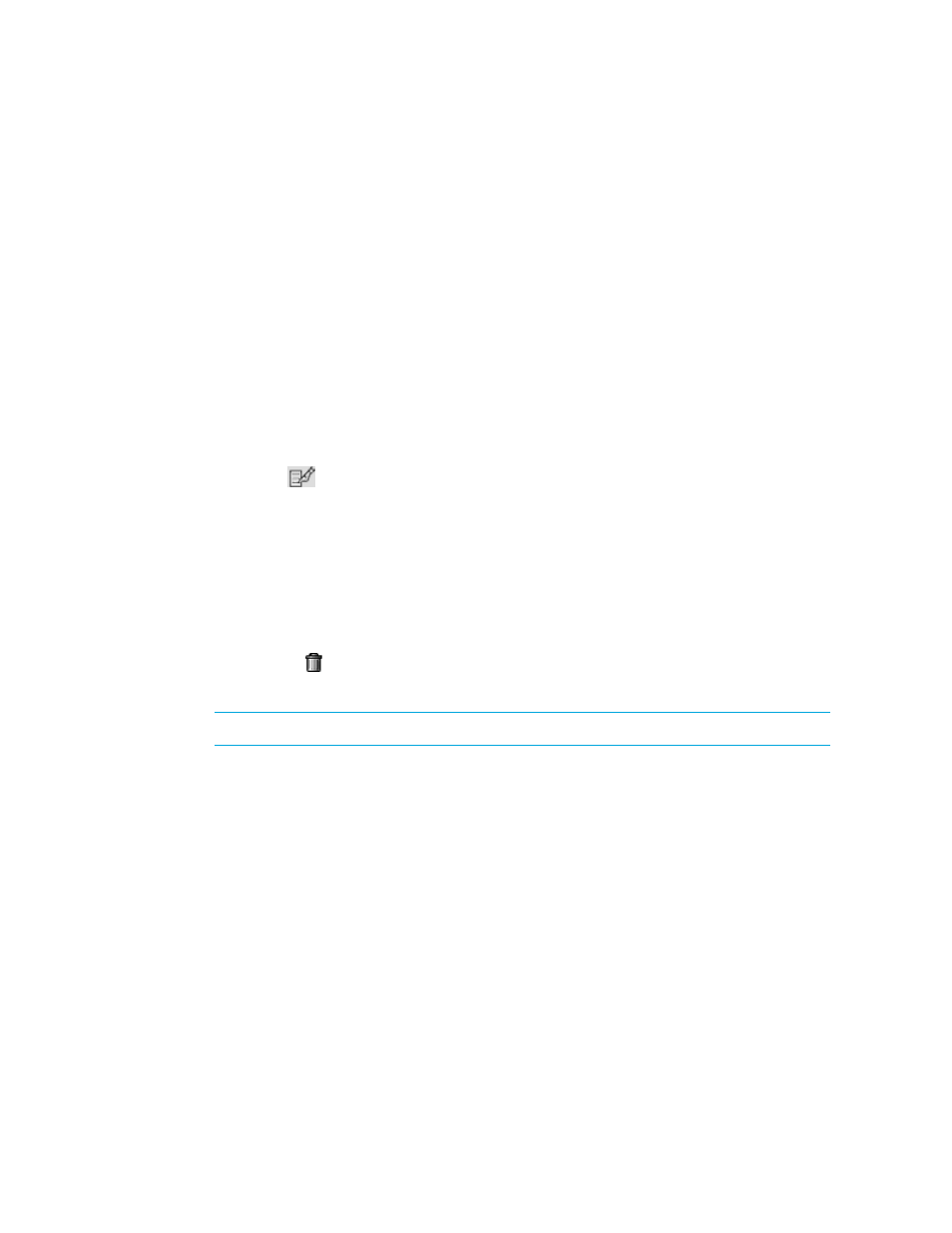
Chargeback Manager
644
Removing Elements from a Storage Tier
Follow these steps to remove elements from a storage tier:
1.
Access the Add or Remove Storage Elements from Tier window, as described in ”
2.
In the Assets for Tier section, select the elements you would like to remove from the storage tier.
3.
Click Remove Selected Elements from Storage Tier. The selected elements are removed from the
storage tier.
4.
Click OK. You will be returned to the Storage Tiers window.
Editing a Storage Tier
Follow these steps to edit a storage tier:
1.
Access the Storage Tiers window, as described in ”
Adding Elements to a Storage Tier
2.
Click the Edit (
) button for the storage tier you want to edit.
3.
Update the information for the storage tier.
4.
Click OK. You will be returned to the Storage Tiers window.
Deleting a Storage Tier
Follow these steps to edit a storage tier:
1.
Access the Storage Tiers window, as described in ”
Adding Elements to a Storage Tier
2.
Click the Delete ( ) button for the storage tier you want to delete. The storage tier is removed
from the system.
NOTE:
You can’t delete a storage tier if it has one or more assets assigned to it.
3.
Click OK. You will be returned to the Storage Tiers window.
Adding Asset Information
This section contains the following topics:
• Adding Geographic Information
