HP Storage Essentials Enterprise Edition Software User Manual
Page 358
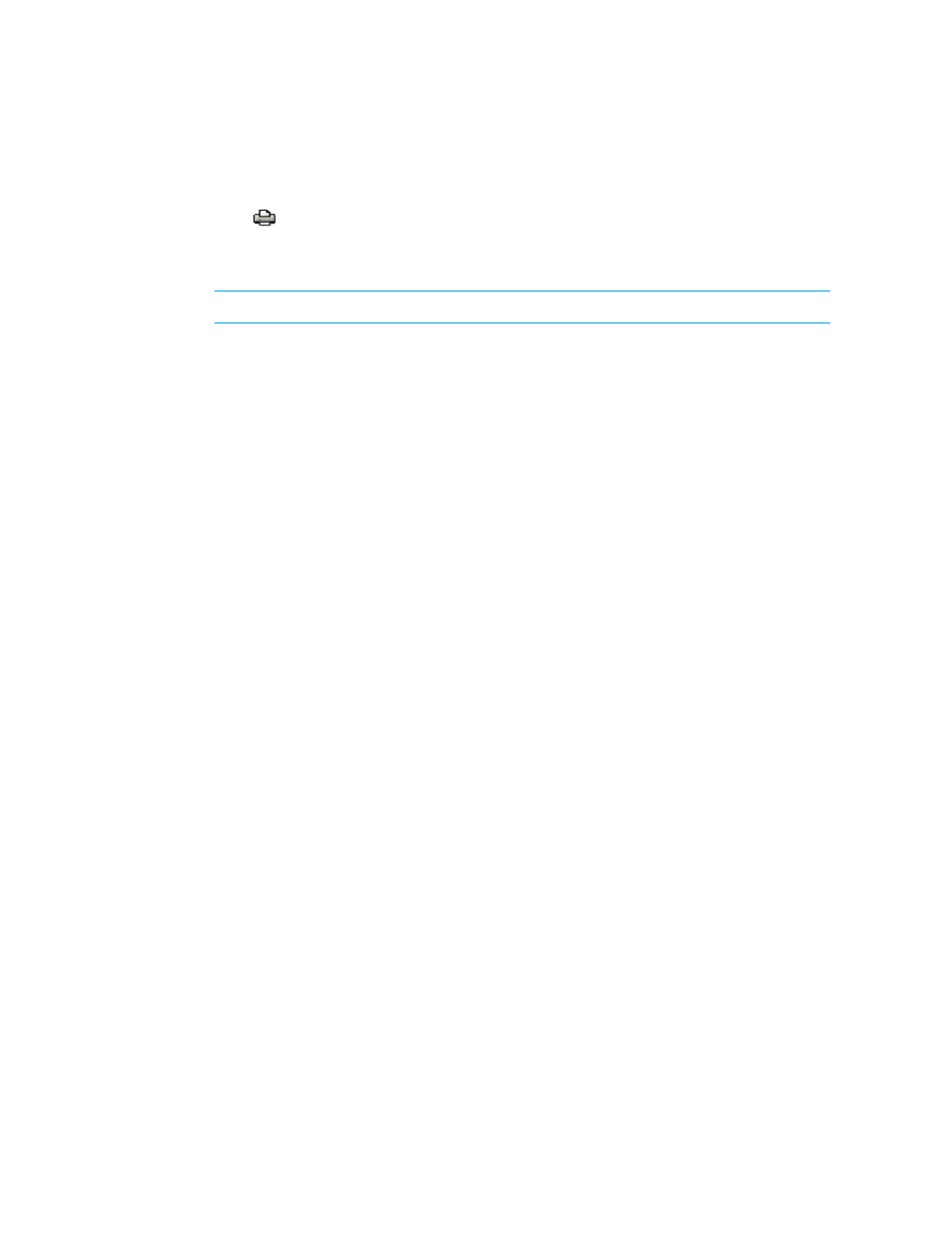
Viewing Element Topology and Properties
320
to move. Drag the element to its new location. Moving elements closer together provides a more
compact printout.
4.
Click the
button.
5.
The Paper tab shows the page setup. If you want the default settings, click Default. You can
modify the following settings:
IMPORTANT:
Before you change the margins, decide on a unit of measurement.
• Paper format - Select the paper size from the menu.
• Unit - Select cm (centimeters) or inch for the margins.
• Paper width - To modify the width of the paper, select the Custom option in the Paper format
menu.
• Paper height - To modify the measurement in this box, select the Custom option in the Paper
format menu.
• Top margin - Enter a measurement.
• Bottom margin - Enter a measurement.
• Left margin - Enter a measurement.
• Right margin - Enter a measurement.
• Orientation - Click an orientation for the printout.
A preview of the printout is displayed in the right pane.
6.
When you are done, click Apply.
7.
To see how the printout will appear on the page, click the View Selection tab. If you want the
default settings, click Default. You can modify the following settings:
• Start x - Determines the horizontal placement of the printout on the page, with zero being the
closest to the right margin. For example, if the value is 50 for Start x, the printing starts at 50
inches or centimeters (depending on what you selected) from the right margin. You can also
enter negative numbers. Anything more than zero expands the printout to another page.
• Start y - Determines the vertical placement of the printout on the page, with zero being the
closest to the bottom margin. For example, if the value is 50 for Start y, the printing starts at
50 inches or centimeters (depending on what you selected) from the bottom. You can also
enter negative numbers.
• Width - Determines the width of the printout.
• Height - Determines the height of the printout.
To remove extra space around the topology, click Trimmed.
A preview of the printout is displayed in the right pane.
8.
When you are done, click Apply.
9.
The Pages tab shows how many pages the printout will use. If you want the default settings, click
Default. You can modify the following settings:
