Scheduling provisioning jobs – HP Storage Essentials Enterprise Edition Software User Manual
Page 666
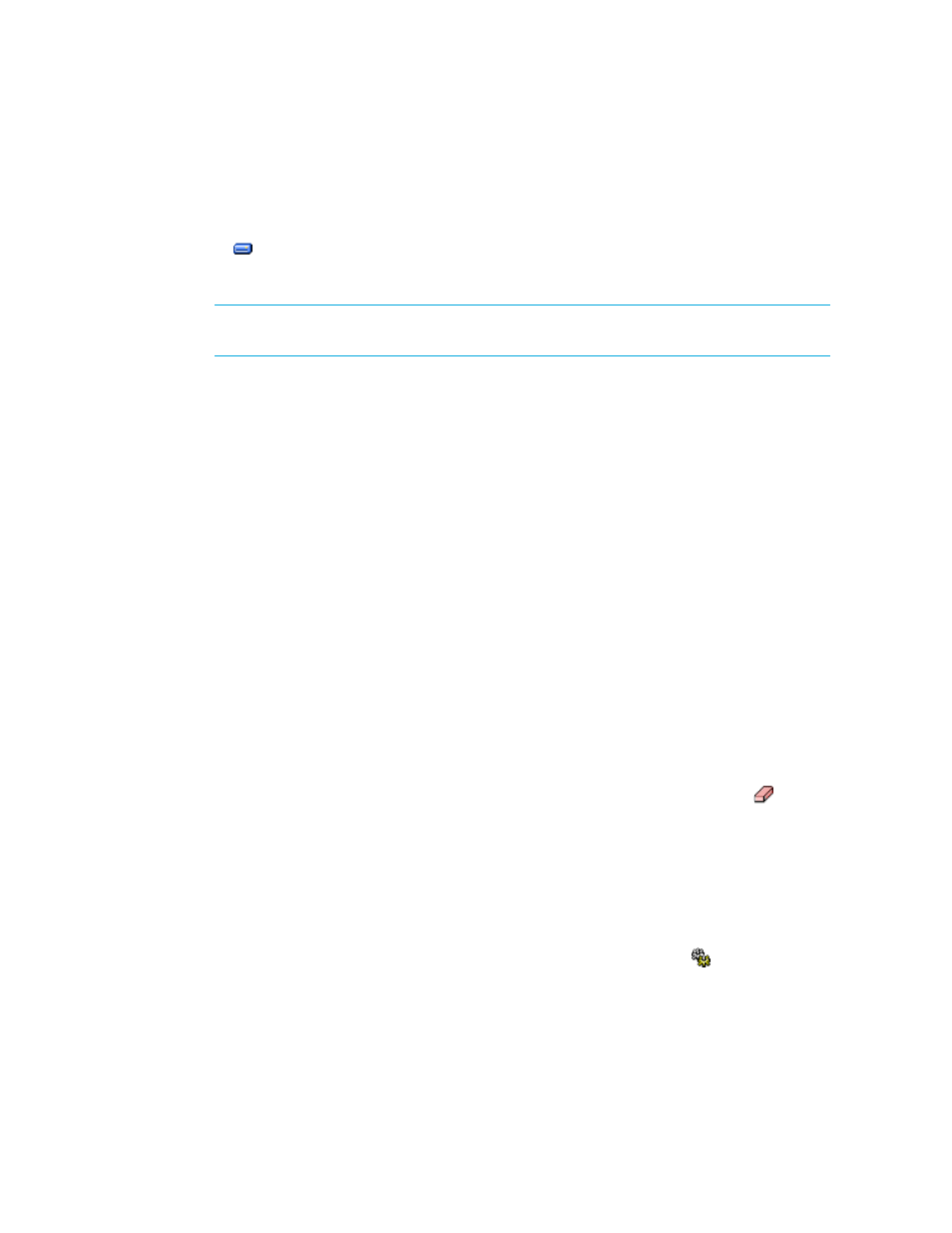
Path Provisioning
628
3.
Select a host in the Host pane.
4.
Click Step 2.
5.
Select a port in the LUN pane.
6.
Click
at the top of the LUN pane.
7.
When you are asked to provide a name for the new host security group, enter a unique name.
NOTE:
For Symmetrix storage systems, you are not asked for the name of the host security
group.
Keep in mind the following:
• The name must contain 1 to 50 characters. If you enter no characters, you are given the
option of using a default name.
• The first and last letter cannot be spaces
• You cannot have the following characters in the name:
• <' > ; : , | / * ? \ \\ \t \n \b
8.
HDS only:
a. Select the host mode for the host security group.
b. Provide a second host mode if applicable.
c. Click Create Host Security Group.
9.
For non-HDS storage systems, click OK.
The host security group is created in the LUN pane.
Scheduling Provisioning Jobs
Keep in mind the following:
•
You must have already created a provisioning job before you can schedule it. See ”
” on page 595 for more information.
•
You cannot delete a job once it has started.
•
You can deselect a job by clicking its check mark or by clicking the Clear Selection ( ) button
in the Provision Jobs pane.
To determine the status of a job, look in the State column:
•
Created - The job has been created, but it will not be executed. The job cannot be viewed by
others, and it is deleted when the Web browser is closed. See ”
page 628 for information about changing the state of the job from “created” to “scheduled”.
•
Scheduled - The job has been tasked to execute at a specified time and date. Jobs are assigned
a scheduled state after you select the job and click the Execute Job button ( ) button.
•
Started - The job has started. You cannot delete a job once it has started.
•
Failed - The job has failed.
•
Ended - The job has finished.
