Modifying summary backup charts – HP Storage Essentials Enterprise Edition Software User Manual
Page 630
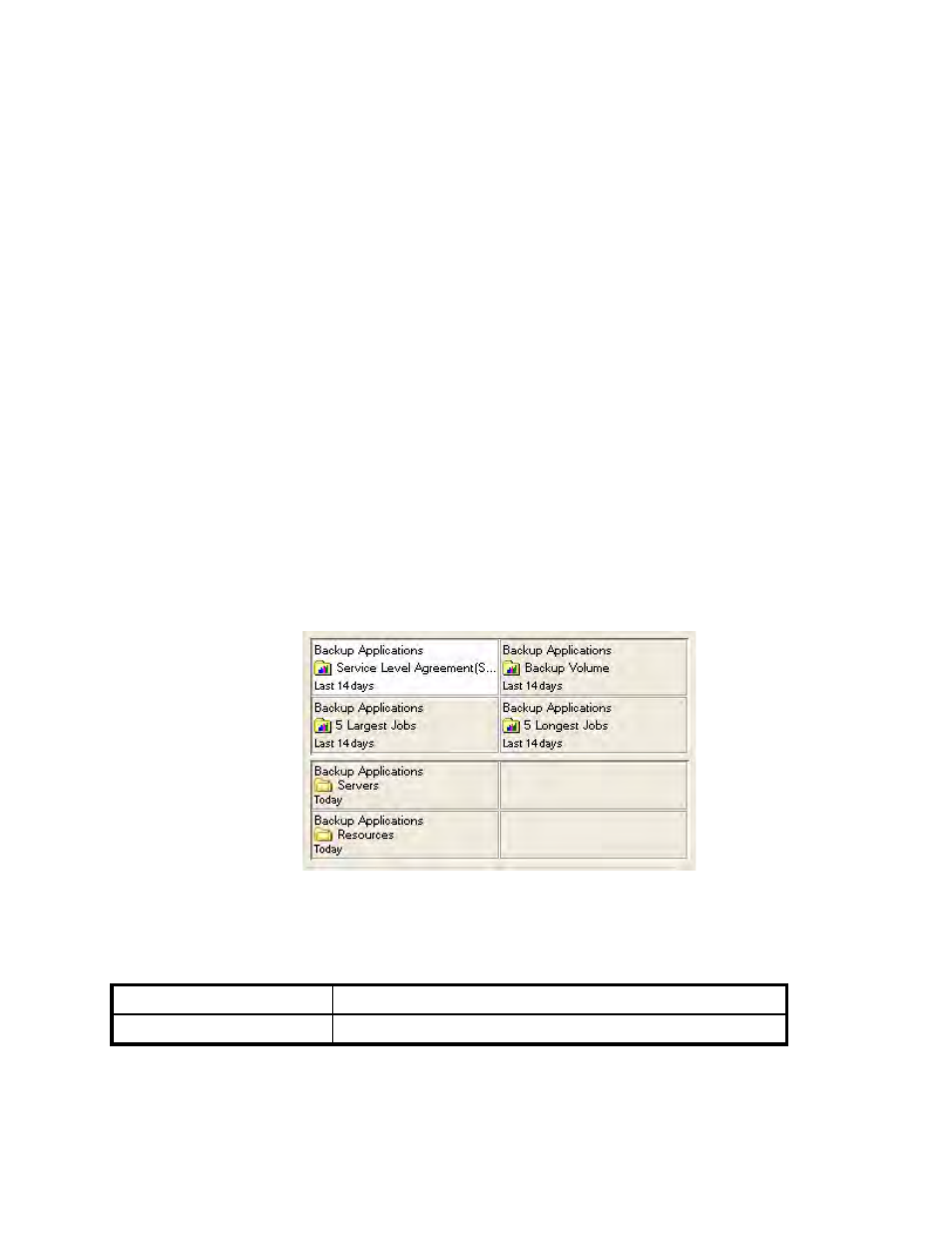
Managing Backups
592
can be extremely useful. For example, if you have several clients with failed backups, you would
take the following steps to sort the table to show the clients according to their status:
1.
Click the Status heading in the session column to sort the sessions according to status.
2.
Press the CTRL key, and then click the Client heading.
The clients are sorted first according to their status and second according to their client name.
You can now easily view all clients with failed sessions in alphabetical order.
You can sort as many columns as you want on a tab. Notice that the arrow indicates an
ascending or descending sort order. The arrow also decreases in size for each additional
column that is sorted. The largest arrow corresponds to the column that is sorted first; the second
largest arrow corresponds to the second sort, and so on.
Modifying Summary Backup Charts
You can modify Backup Manager to display charts other than the default. To learn more about the
data and options available in the Summary Backup charts, see
The Summary Settings page shown below displays a grid that lists the charts available on the
Summary tab in Backup Manager. To change a chart, select a grid on the this page and change
the settings as described in the steps in this section.
The top four grids on the Summary Settings page correspond to the top four charts on the Summary
tab, and the lower four grids on the Summary Settings page correspond to the lower Summary tab.
There are only two tables on the bottom half of the Summary tab because each of the tables spans
two grids.
Figure 108
Summary Settings Page for Backup Manager Charts
You can also modify the Summary tab instantly by clicking one of the buttons displayed in the
Summary Settings page. These buttons are described in
Table 147
Buttons on the Summary Settings Page
Button
Description
Clear All
Clears the settings for all the charts.
