Modifying utilization and backup policies, Modifying discovery policies – HP Storage Essentials Enterprise Edition Software User Manual
Page 419
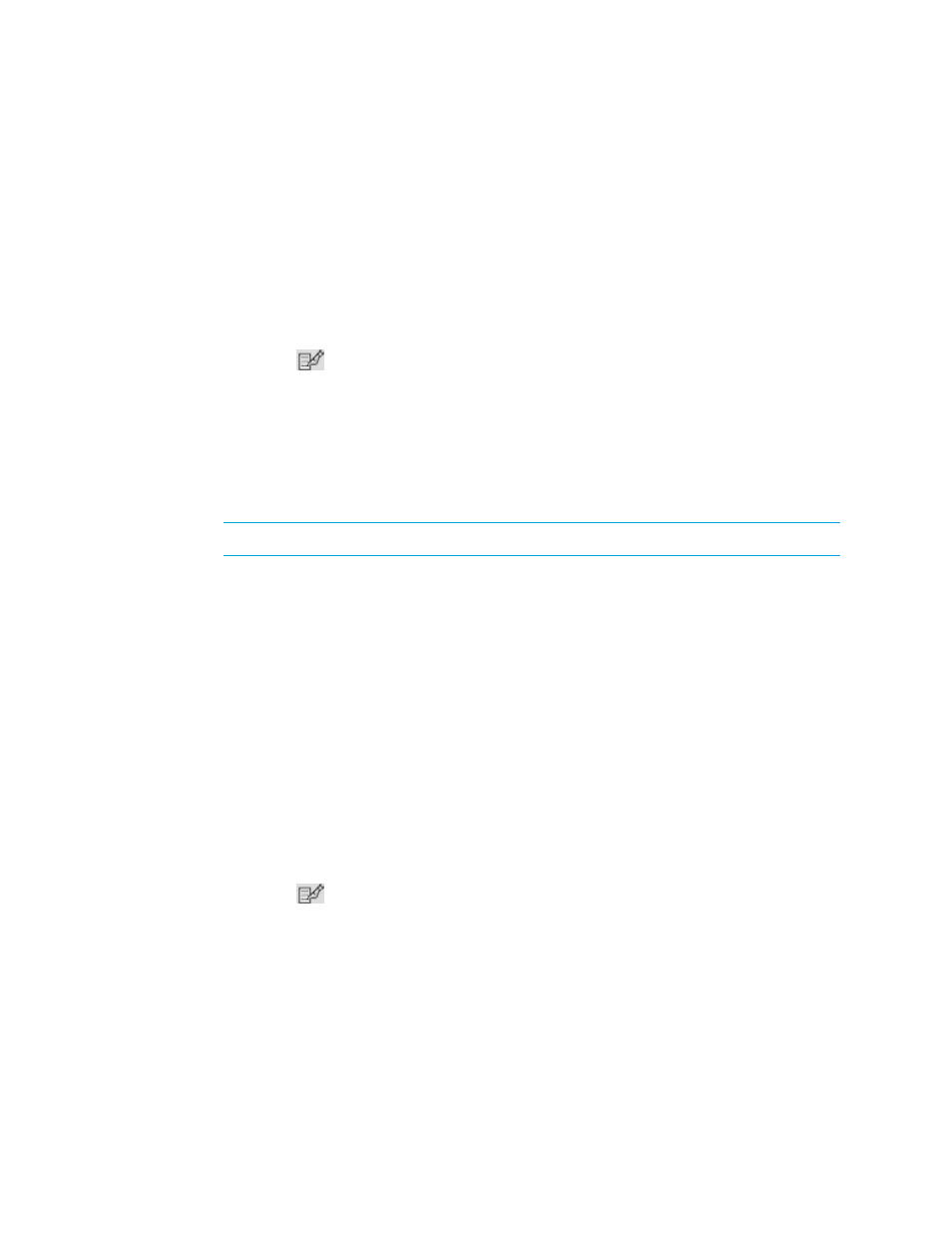
HP Storage Essentials SRM 6.0 User Guide 381
• Modifying Utilization and Backup Policies
• Modifying Discovery Policies
• Modifying Provisioning Policies
• Modifying Policies for Events
Modifying Utilization and Backup Policies
To modify a utilization or backup policy:
1.
Access Policy Manager as described in the topic, ”
2.
Click the Edit (
) button corresponding to the policy you want to modify.
3.
In the Name box, change the name for the policy.
4.
In the Description box, change the description for the policy.
5.
Select or deselect the Active option to activate or de-activate the policy.
6.
In the Re-arm Period box, specify the amount of time (in minutes) after the policy executes before
it can execute again. The re-arm period is useful for limiting the number of times the same
actions will execute.
IMPORTANT:
Specify shorter periods for important applications.
7.
Skip this step for backup clients: In the Condition menu, change the conditions of the policy.
8.
For trending policies, change the number of days in the Historic period box
(min=7; max=180) or Projection period box (min=1; max=180).
9.
Select an action to occur when the policy condition is fulfilled. For more information, see
Actions Available for When a Policy Condition is Fulfilled
10.
Click OK.
11.
To test a policy, click the Test button in the Utilization Policy table.
The management server fires a test for all utilization policies associated with that element.
Modifying Discovery Policies
To modify a policy for discovery.
1.
Access Policy Manager as described in the topic, ”
2.
In the Policy Manager tree in the middle pane, expand the node, Infrastructure Policies, and then
click New Element Discovery.
3.
Click the Edit (
) button corresponding to the policy you want to modify.
4.
In the Name box, change the name for the policy.
5.
In the Description box, change the description of the policy.
6.
Select or deselect one or more element types.
When a condition is fulfilled on a select element, Policy Manager generates an event, sends an
e-mail, or runs a custom command.
