About the toolbars in backup manager, 139 the toolbar in backup manager – HP Storage Essentials Enterprise Edition Software User Manual
Page 617
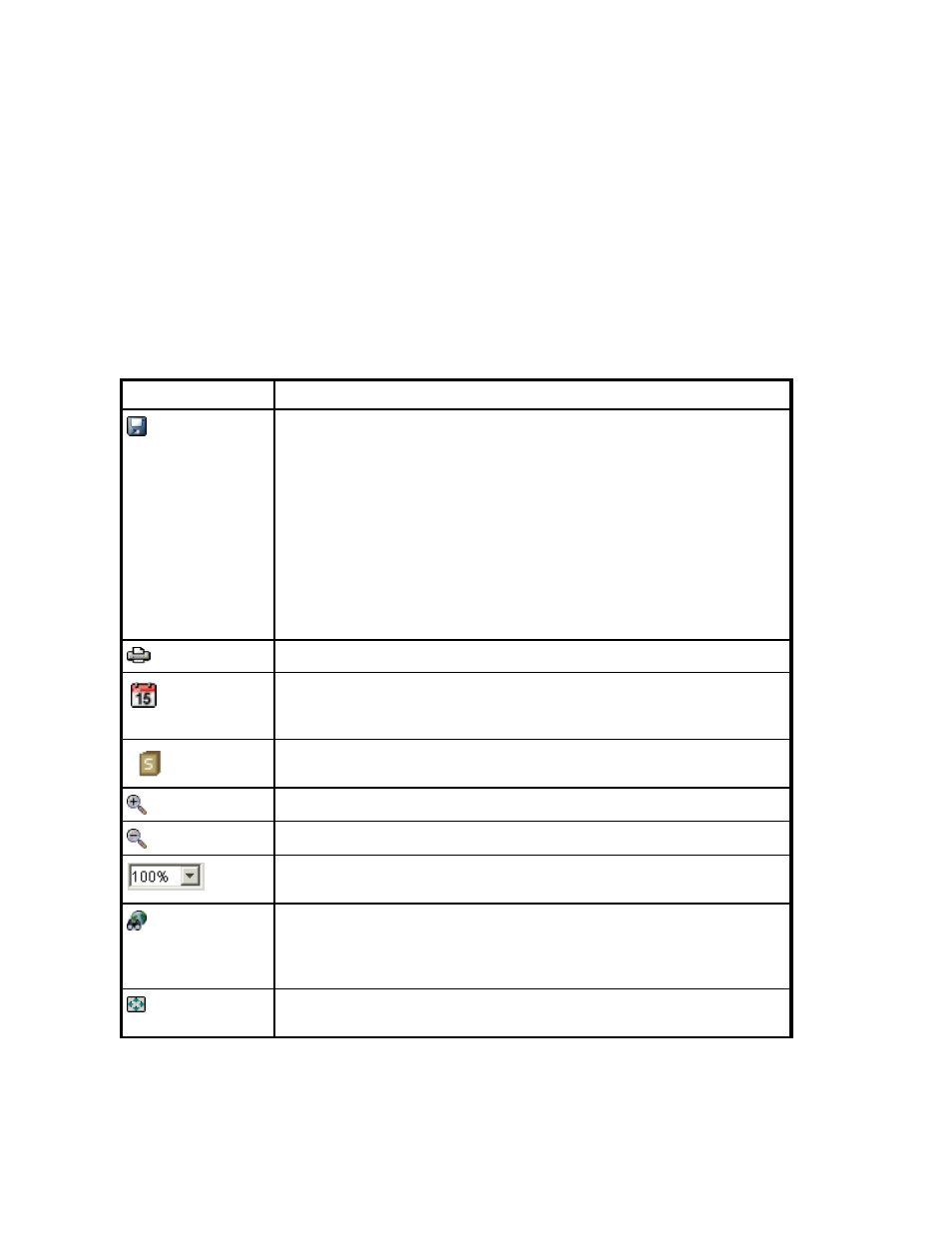
HP Storage Essentials SRM 6.0 User Guide 579
About the Toolbars in Backup Manager
Backup Manager has two toolbars.
•
The main toolbar that appears at the top of its screen.
•
The toolbar for charts that appears in the middle of its screen.
About the Main Toolbar
on page 579 provides a brief description of the buttons and menus on the main toolbar
in Backup Manager. This toolbar is available at the top of the Backup Manager screen.
Table 139
The Toolbar in Backup Manager
Button
Description
Saves the current topology or summary page, so that when you return to
Backup Manager, the saved layout or summary is restored.
This option can be especially useful if you want to keep the new location of
elements you have moved.
When you click the button, you are asked if you want the layout to apply to
all users.
•
Yes — All users who log into the management server can view the
topology or summary you created. Only users with system configuration
capability can save their layout for all other users
•
No — No other users can view the topology or summary you saved.
Prints the topology or the summary.
Allows you to view information from past backups. For example, if you want
to view a backup from last March, just click the Calendar icon, then select
the date.
Allows you to modify the summary charts. Enabled when the Summary tab
is active.
Magnifies the view. Enabled when the Topology tab is active.
Decreases the magnification. Enabled when the Topology tab is active.
Allows you to set the magnification to a percentage of the default
magnification. Enabled when the Topology tab is active.
Opens a smaller pane, which provides a global view of the topology. This
allows you to position the main view to a certain section of the topology. For
more information, see ”
” on page 276. Enabled
when the Topology tab is active.
Fits the topology to the window, so you can view the entire topology.
Enabled when the Topology tab is active.
