Backing up and restoring settings – CCTV Camera Pros Geovision 8.2 Multicam Digital Surveillance System User Manual
Page 401
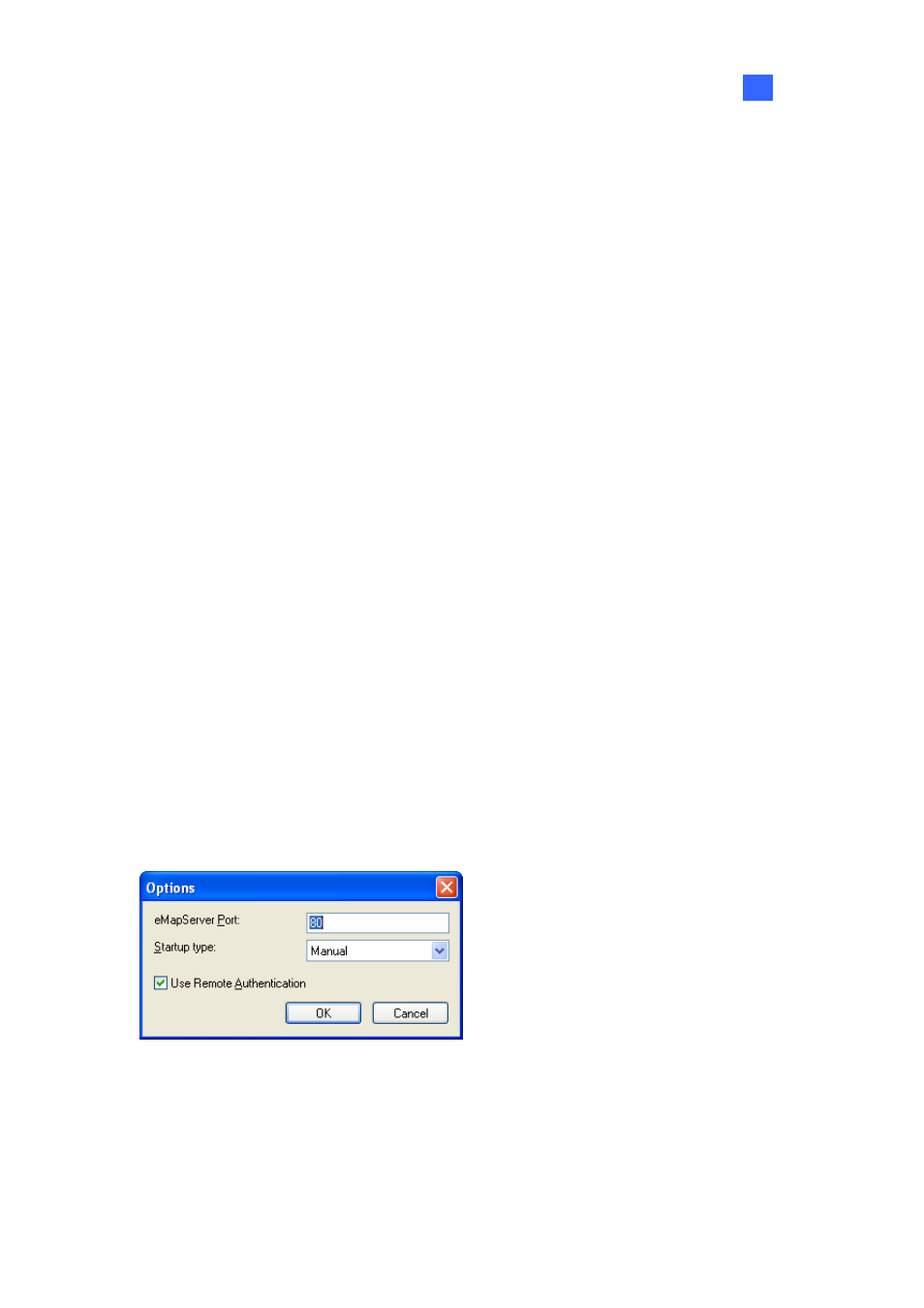
Useful Utilities
10
Remote Access from Control Center, Remote E-Map and
MultiView
Instead of connecting to DVR hosts directly, the user of E-Map Server, Control Center and MultiView
can establish the connection to the Authentication Server, and therefore obtain account settings
created there to control the assigned DVR hosts and cameras. In other words, this connection can
restrict access to specific DVR hosts and cameras by user account created on the Authentication
Server.
When the connection to the Authentication Server is established, the user of E-Map Server, Control
Center and MulitView must use a valid user ID and Password created on the Authentication Server for
login. Once the user log in the E-Map Server, Control Center or MulitView, a list of assigned DVR hosts
to the user account will be displayed, and the user can only view the assigned camera.
Setting Authentication Server
In the Authentication Server window (Figure 10-24), right-click E-Map Server List or Control Center
List, and then select Add A Client. Type the name and information of this added E-Map Server or
Control Center in the Client Information dialog box.
Accessing from E-Map Server
To access from the E-Map Server using the Authentication Server account settings, follow these steps:
1. In the E-Map Server window, click Tools on the menu bar, and select Options. This dialog box
appears
Figure 10-33
2.
ntication. If you want the Authentication Server service started
it if
Select
Use Remote Authe
automatically at Windows startup, select Automatic. Keep the Port 80 as default or change
necessary. Click OK.
381
