Timeline search – CCTV Camera Pros Geovision 8.2 Multicam Digital Surveillance System User Manual
Page 198
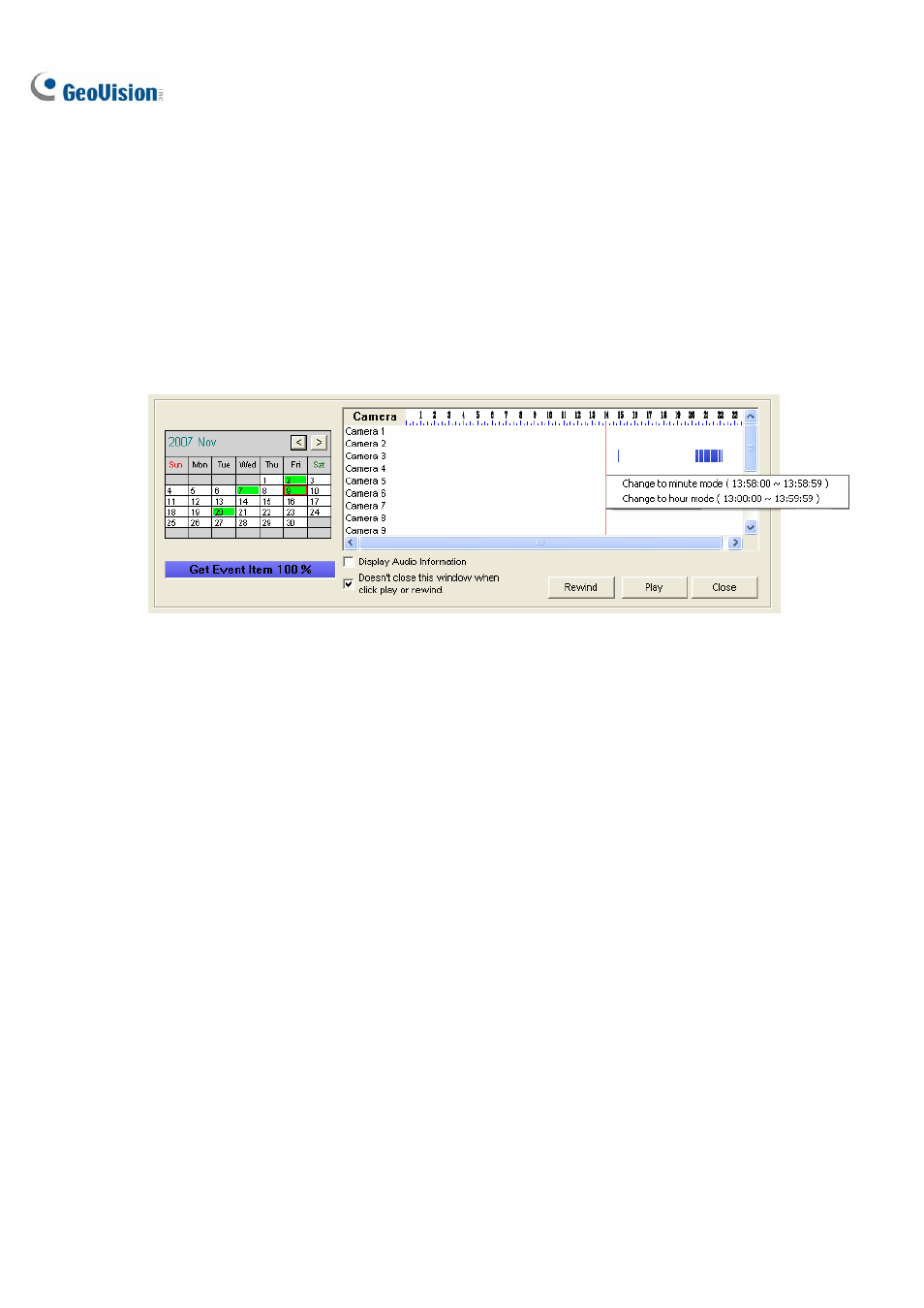
184
Timeline Search
In addition to Date Tree, the system provides you another graphical search method called “Timeline” to
locate the desired video events within a set period of time.
1. Select the desired view mode for playback by clicking the View Mode button. If you select Single
View, assign a camera from the Camera drop-down list.
2. Click
the
Advanced button (No.8, Figure 4-1), and select Timeline Search. This window
appears.
Figure 4-7
3. Select a date from the calendar.
z The date with recorded events is displayed in GREEN color.
z On the right panel, the BLUE blocks indicate which camera has recorded events on the
selected date and at which hour.
4. Move the mouse pointer on the desired BLUE block, and right-click it to have the sub Timelines of
hour mode and minute mode. Three types of timeline modes are available:
Change to day mode: The default mode displaying at which hour the events have been
recorded.
Change to hour mode: Opens the sub Timeline displaying at which minute the events have
been recorded.
Change to minute mode: Opens the sub Timeline displaying at which second the events
have been recorded.
5. Click on the BLUE block of the desired time, and then click Play or Rewind for playback. If you do
not want to close the Timeline Search window during playback or rewinding, select the Doesn’t
close this Window when click play or rewind option.
