Creating an e-map file – CCTV Camera Pros Geovision 8.2 Multicam Digital Surveillance System User Manual
Page 327
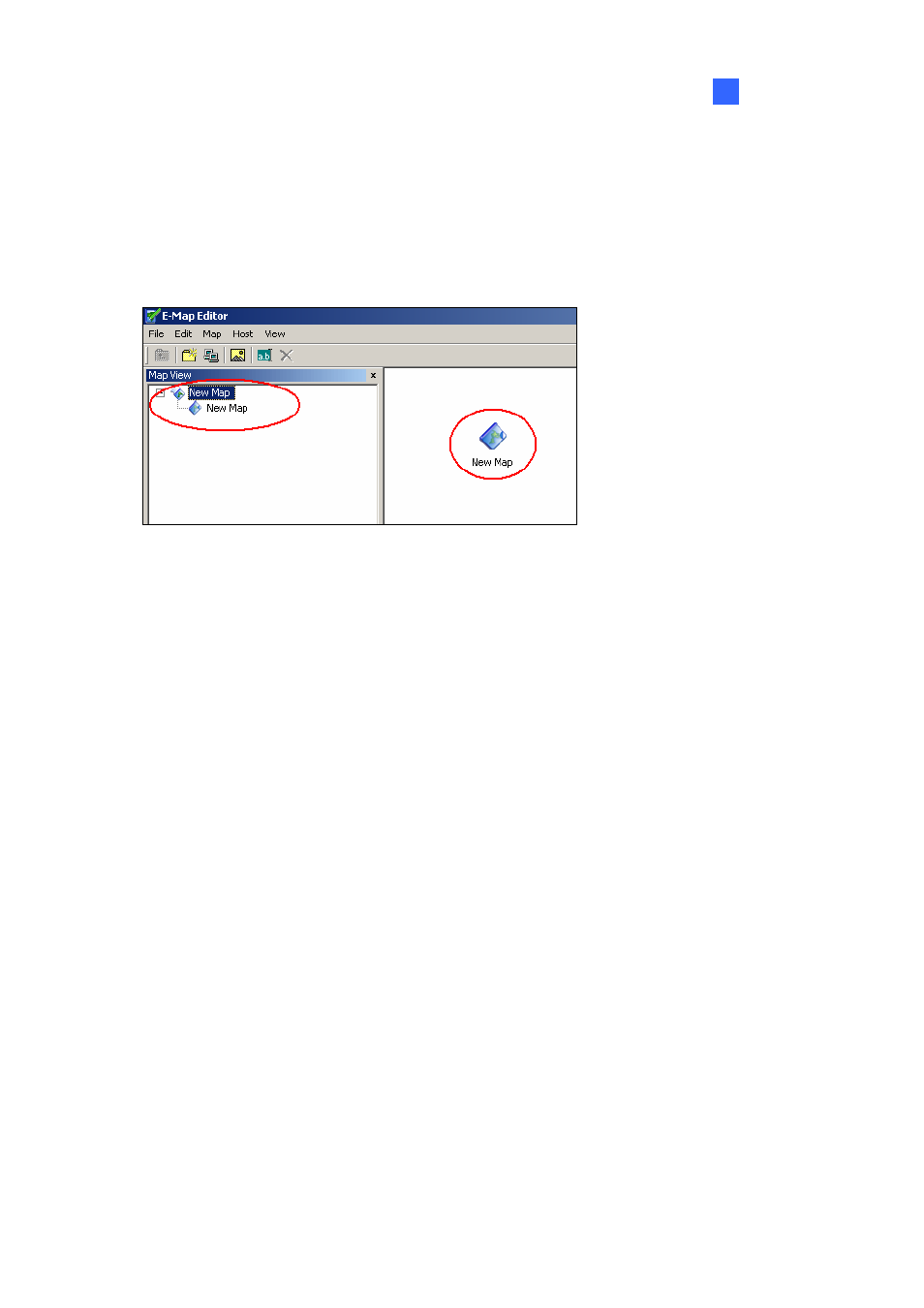
E-Map Application
7
Creating an E-Map File
To create and edit an E-Map file, follow the steps below.
1. Click
the Add Map button (No.2, Figure 7-1) on the toolbar. A New Map file will be created in Map
View and the Floor Plan window separately, as illustrated below.
Figure 7-2 Creating a new map
2. Click
the
New Map file in Map View, and then click the Load Map button (No. 4, Figure 7-1) to
import a graphic file. The file will open in the Floor Plan window (Figure 7-1).
3. Double-click the local server folder in Host View. The program will automatically detect the
number of cameras and I/O devices already installed at the server, and show up their separate
icons.
4. Drag and drop these icons from Host View onto the map in the Floor Plan window.
5. The E-Map Editor lets you set the orientation of camera icons and change the icons. Right-click
any camera icon to call up a menu, and select the direction where you want the camera to point to.
Or change the camera icon into the dome icon.
6. Click
File in the window menu, and select Save to DVR or Save to File to save the created
E-Map file.
313
