CCTV Camera Pros Geovision 8.2 Multicam Digital Surveillance System User Manual
Page 191
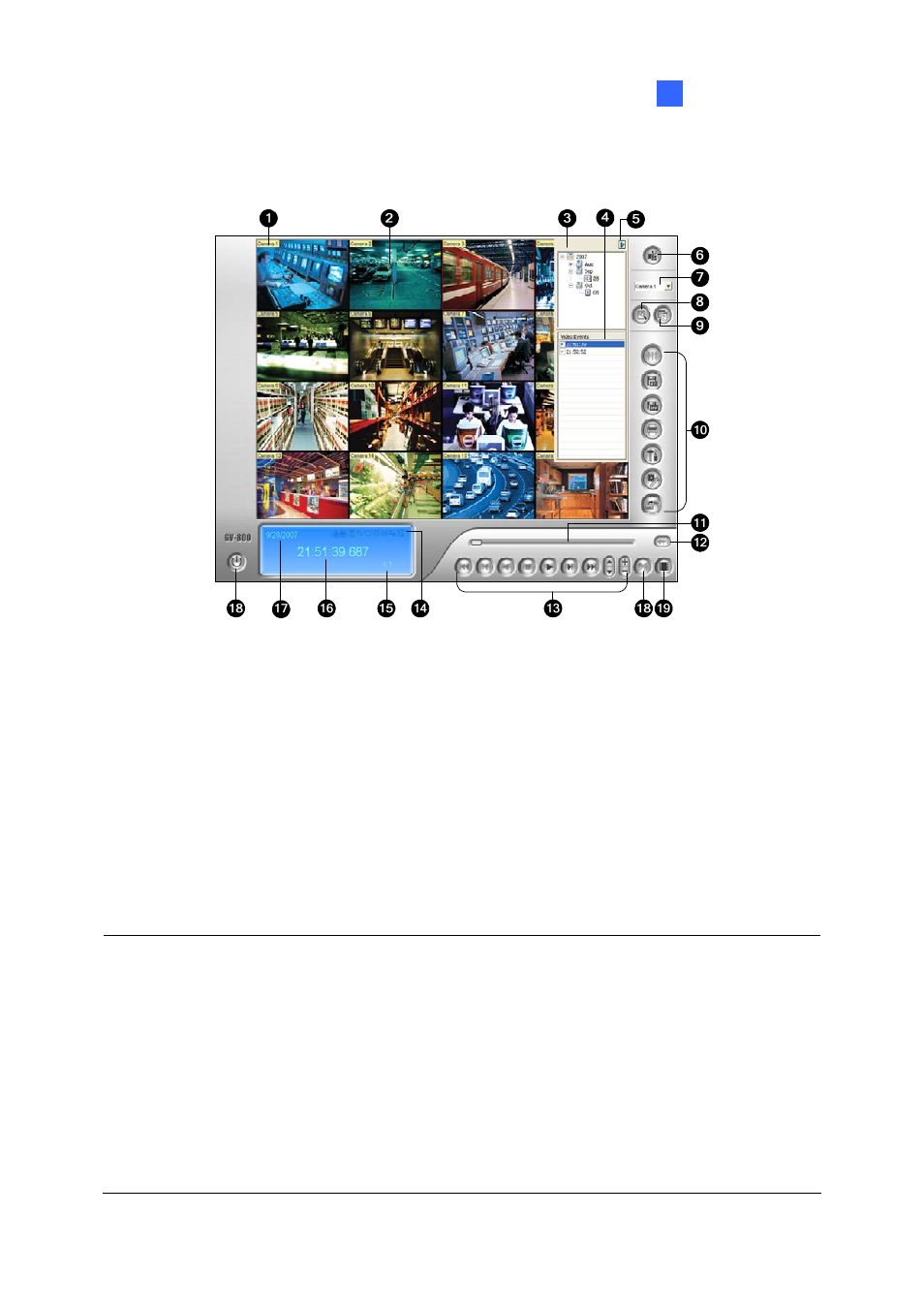
Playing Back Video Files
4
z Start
Video Log from the GV-folder (Windows Start menu/Programs)
z On the Main System, click the ViewLog button and then select Video/Audio Log. Or press [F10]
on the keyboard.
Figure 4-1 The ViewLog Window
By default when you open ViewLog, it will play the last event of camera number 1. Without further
settings you could already play back the event by clicking the Play button on Playback Panel. Click the
View Mode button (No. 6, Figure 4-1) to switch the current view mode to a multi-channel view. Use
controls on Playback Panel to view the event in the way you want. Move the slider in Playback Meter
(No. 11, Figure 4-1) forward and backward to navigate video frames.
To play back multiple events, keep pressing [CTRL] on the keyboard and highlight the desired events
on the Video Event List (No. 4, Figure 4-1). Then click the Play button to play these events. To select
events from different dates, click the date from the Date Tree (No. 3, Figure 4-1). Events of that date
will be listed in the Video Event List.
Note: By default, the ViewLog is set to play back video “frame by frame without audio”. To change the
playback method to real time with audio playback, please find the “Real Time or Frame by Frame”
button (No.19, Figure 4-1) on the Playback Control Panel.
Frame by Frame (without audio): Plays back video frame by frame. This method delays
playback depending on bandwidth and computer performance, but all video frames are fully
played back. When the view mode is set to be Panorama View, Quad View or MultiView, the
default play mode is Frame by Frame.
Real time: Plays back video on real time. This method saves waiting time for rendering, but drop
frames to give the appearance of real-time playback. When the view mode is set to be Single, the
default play mode is Real Time.
177
