Configuring the remote e-map window – CCTV Camera Pros Geovision 8.2 Multicam Digital Surveillance System User Manual
Page 333
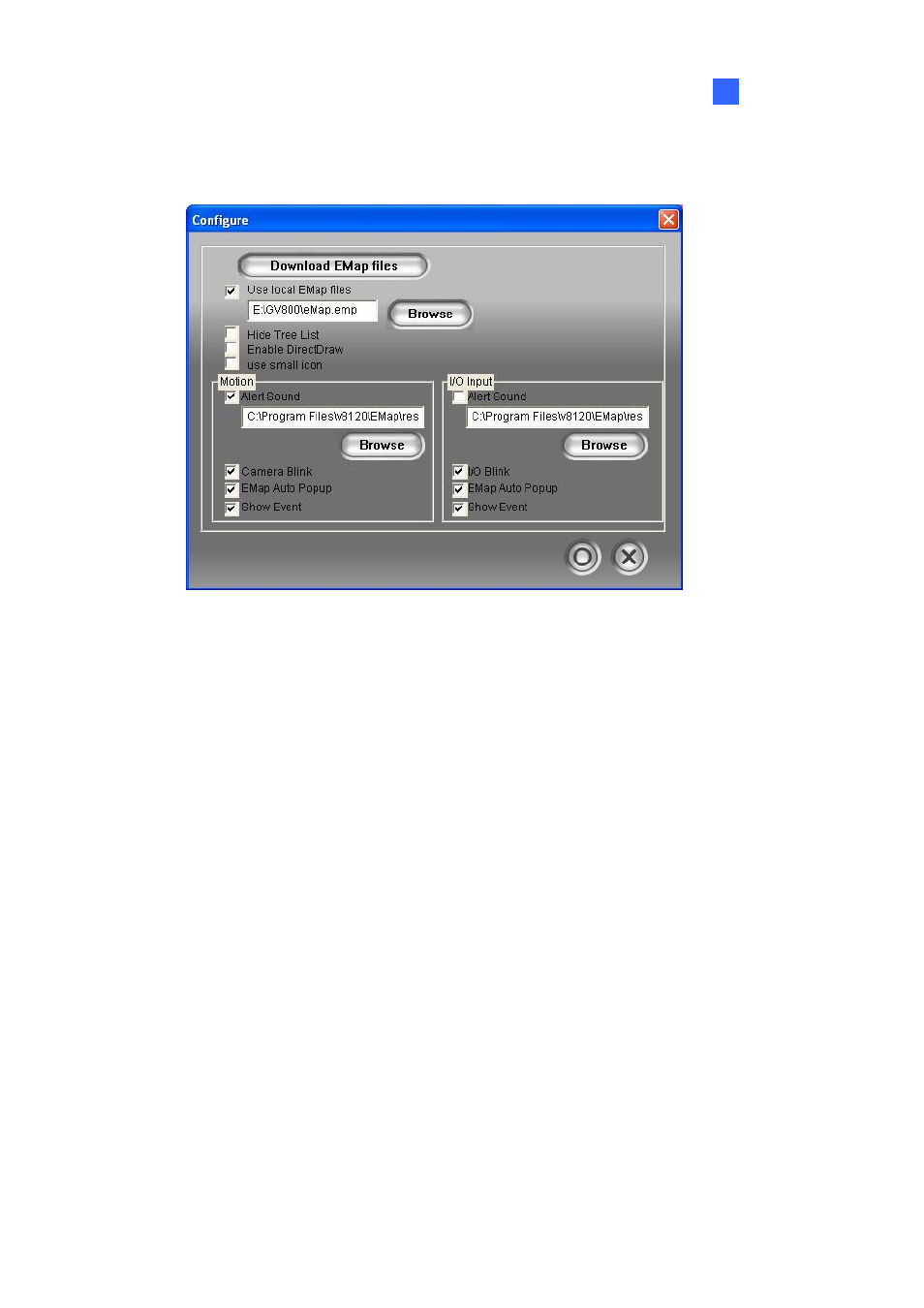
E-Map Application
7
Configuring the Remote E-Map Window
Click the Configure button (No. 7, Figure 7-5) to display the following dialog box:
Figure 7-7 The Configure Dialog Box
[Download EMap files] Click to download E-Map files from the local server to the client PC. This
option can reduce network load when you want to view E-Maps of multiple hosts.
Use local EMap files: Once downloading E-Map files to the client PC, you can use these E-Map
files for connection.
Hide Tree List: Check to hide the tree list.
Enable DirectDraw: The DirectDraw is enabled by default. Some VGA cards might not support
DirectDraw and can produce distorted frames. In this case, disable the feature.
Use small icon: The Remote E-Map uses the large icons of cameras and I/O devices by default.
Check this option if you want to use small icons.
[Motion] / [I/O Input]
Alert Sound: Check this option and assign a .wav file to alert the operator when motion is
detected or I/O devices are triggered.
Camera Blink, I/O Blink: When cameras or I/O devices are triggered, their icons on the E-map
flash. Uncheck this option if you don’t want to see the flashing icons.
EMap Auto Popup: When cameras or I/O devices are triggered, the related map will pop up on
the screen instantly. Check this option and minimize the Remote E-Map window for the
application.
Show Event: Check to display motion or I/O triggered events on the Host Information window.
319
