Apple Final Cut Pro 6 User Manual
Page 611
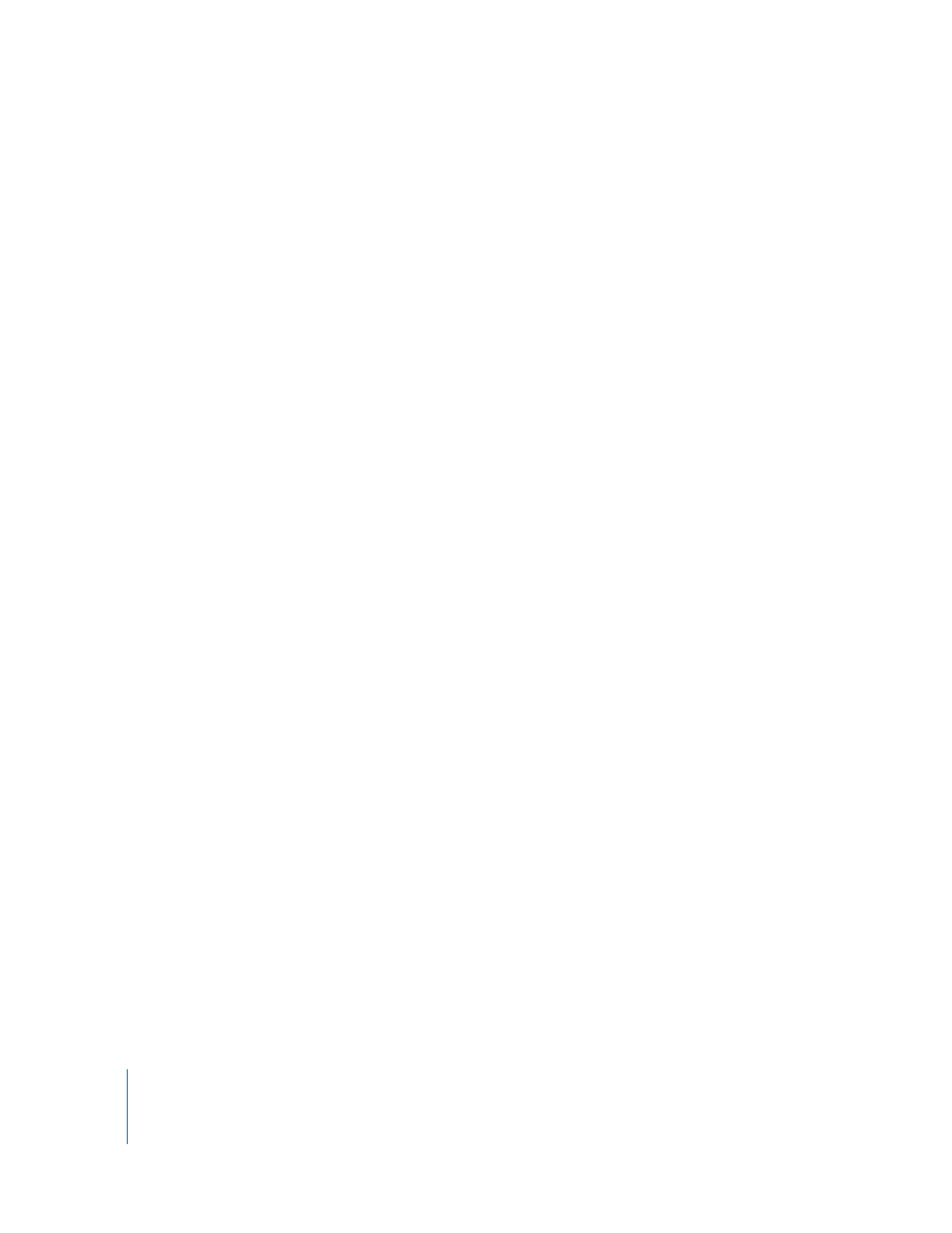
278
To enable the Multiclip Playback option:
1
Open a sequence that contains multiclips.
2
Choose Multiclip Playback from the RT pop-up menu in the Timeline.
You can also enable the Multiclip Playback option by choosing
Final Cut Pro > System Settings, clicking the Playback Control tab, and then enabling
the Multiclip Playback option.
Optimizing Real-Time Performance for Multiclip Playback
When the Multiclip Playback option is enabled, Final Cut Pro plays multiple media files
from disk at once. To improve playback performance, you can do the following:
 Use the fastest scratch disk available for your system.
The speed of your scratch disk and the data rate of your media files limit the number
of streams you can play back in real time.
 Reduce real-time playback quality in the Canvas.
You can reduce playback quality in the Canvas to improve multiclip playback
performance. You can reduce both video quality and frame rate. For more
information about changing real-time playback settings, see Volume III, Chapter 28,
“Using RT Extreme.”
Note: Each angle of a multiclip in the Viewer uses the quality selected in the RT
pop-up menu in the Timeline.
 Choose dynamic real-time playback options from the RT pop-up menu. For more
information about changing real-time playback settings, see Volume III, Chapter 28,
“Using RT Extreme.”
 Disable the Show Source Angle Effects option in the View pop-up menu in
the Viewer.
Viewing Multiclip Playback on an External Video Monitor
When the Multiclip Playback option is enabled, you can choose whether the Viewer or
the Canvas is displayed on an external video monitor.
To see all multiclip angles displayed on your external video monitor during
multiclip playback:
m
Choose View > Show Multiclip Angles, so that there’s a checkmark next to it.
Note: If no sequence is open, choosing the Show Multiclip Angles option has no effect.
In this case, you always see the Viewer on the external video monitor.
