Apple Final Cut Pro 6 User Manual
Page 1696
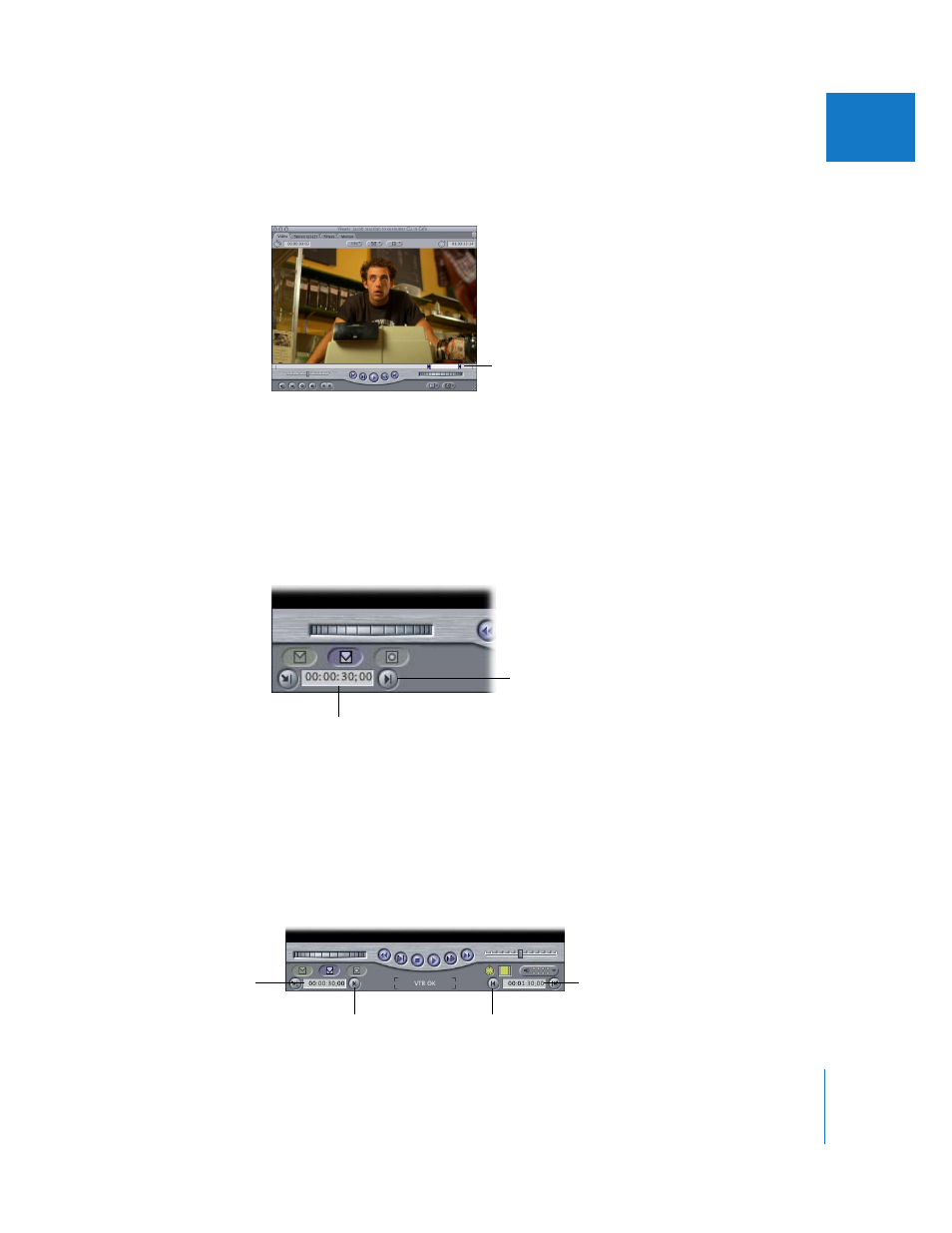
Chapter 14
Assemble and Insert Editing Using Edit to Tape
213
III
4
If you haven’t already done so, set In and Out points for your clip or sequence in the
Viewer, if you don’t want to output the entire clip or sequence.
Use three-point editing to set your In and Out points. For more information on
three-point editing, see Volume II, Chapter 10, “Three-Point Editing.”
5
Set In and Out points on your tape where you want your clip or sequence recorded.
If you’re in Mastering mode: Use the transport controls in the Edit to Tape window to
cue the tape where you want to start your initial edit. Then press I or click the Mark In
button to set the In point. (You don’t set an Out point in this mode, because you may
include trailer elements that extend the edit duration.)
If you’re in Editing mode: Use the transport controls in the Edit to Tape window to cue
the tape and set an In point, an Out point, or both, depending on the type of
three-point edit you’re doing.
 To set an In point: Cue the tape where you want to start your initial edit, or type a
value. Then press I or click the Mark In button.
 To set an Out point: Cue the tape where you want your clip or sequence to end, or
type a value. Then press O or click the Mark Out button.
Set In and Out points
for the part you want
to record.
Mark In button
Timecode for the
In point on the tape
Mark Out button
Timecode for the
In point on the tape
Mark In button
Timecode for the
Out point on the tape
