Spectra Precision FAST Survey Reference Manual User Manual
Page 70
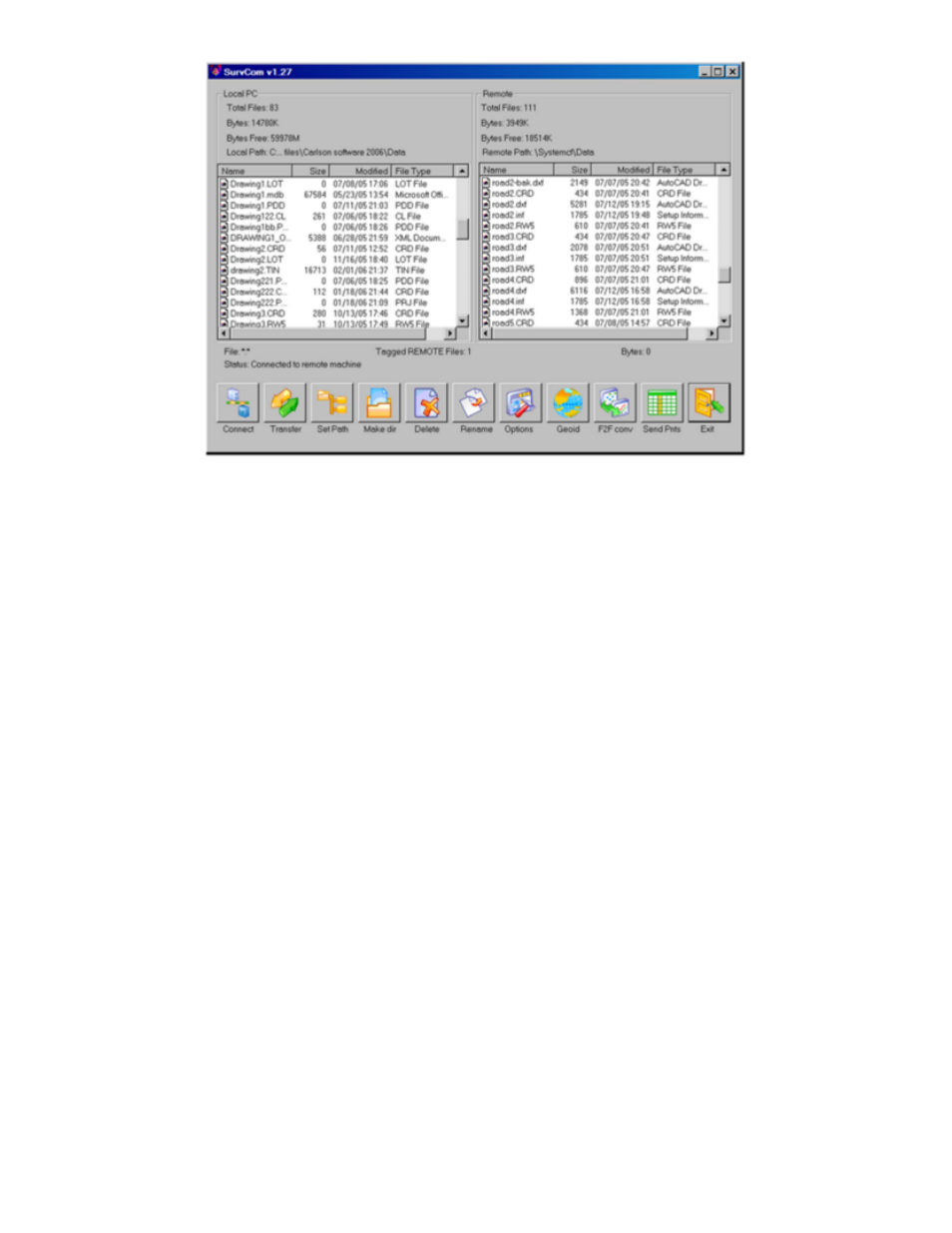
p68
3.
If only the left side of the screen on the PC displays data, then you do not have a connection yet. Press the Connect
button located at the bottom left of the file transfer dialog. The transfer program will respond with "Retrieving File
List". Once the file list has been retrieved, the left side of the dialog box will show files located in the specified
path on the PC, and the right side of the dialog will show the files located in the designated path on the remote. You
can change directories by scrolling to the top of the file list and choosing Up One Level (just like in Windows). In
the above dialog, a filter is applied so that only files in the form of *.crd are displayed. Filters such as this can be
set up using the Options button.
4.
To transfer one or more files, simply select or highlight the desired files and select the Transfer button. More than
one file can be transferred from the remote to the PC or from the PC to the remote during the transfer process.
Standard Windows selection options apply. For example, selecting one file and then, while pressing the shift key
on the PC, selecting another file deeper on the list, will select all the files in between the first and last selected. You
can also select the first file to transfer and press and hold down the shift key and use the down arrow to specify the
range of files to transfer. Pressing and holding the control key on the keyboard allows for the selection of multiple
files in any selection order, by picking the files with the left mouse button.
5.
After the files have been selected, press the Transfer button. When the transfer is complete, the program will
display the "Transfer Complete" message and will then proceed to update the file lists on the PC and the Remote.
Note:
The process of importing points to the data collector mimics the process of exporting points to the office
computer, but in reverse. If a point is found to already exist on the data collector, options appear to Overwrite All (Yes
All) or Cancel All (No All).
SurvCom Commands
These commands are found and can be seen in the SurvCom dialog box shown above.
Connect
: After selecting Data Transfer from the File menu, press this button to connect to the PC. Once
connection is made, the status line on the file transfer utility dialog box will show "Connected to the remote
machine".
Transfer
: Pressing this button transfers selected files from either the Remote to the PC, or the PC to the Remote.
Set Path
: This option allows for the specification of the desired source and destination drives and folders for both
the PC and the Remote device. For example, if you were downloading, or copying files from the Remote device to
the PC, to specify a source path on the remote device, select the Remote Machine toggle and then type in the
desired path in the path field. To specify a destination path on the PC, select the Local PC toggle and type in the
desired path the path field. When a change to either path is made, the transfer utility will retrieve a new file list
from the specified paths.
Make Dir
: This option allows for creation of directories on both the PC and the Remote device. Specify the
machine to create the directory on and then enter the directory name.
Delete
: This option allows you to delete the tagged files.
Rename
: Select a file and rename it.
