Spectra Precision FAST Survey Reference Manual User Manual
Page 110
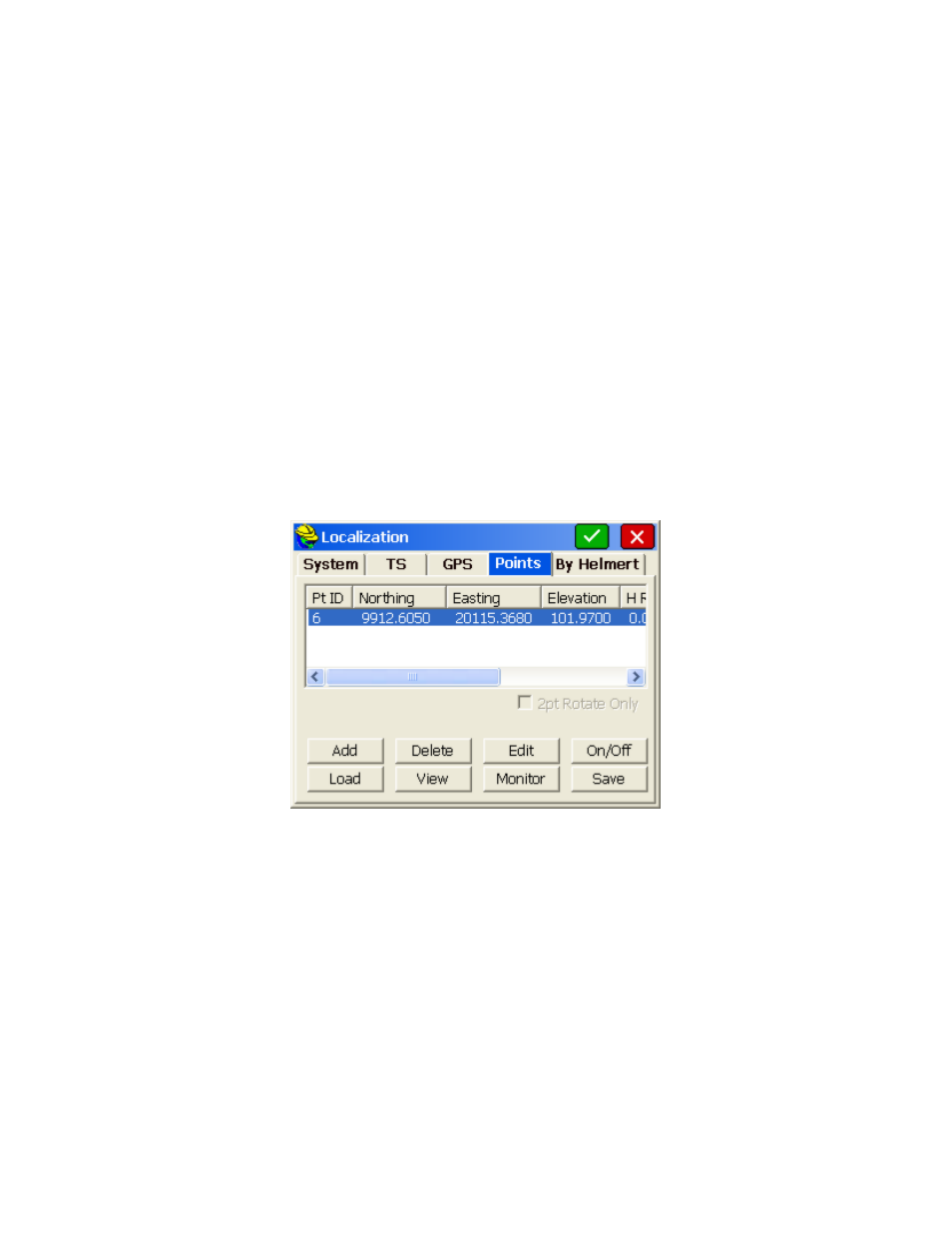
p108
5.
Run Carlson SurvCE on the handheld device and select Data Transfer from the FILE tab.
6.
From within the Data Transfer dialog, select the SurvCADD(Carlson Civil)/Carlson Survey Transfer option.
7.
Leave the data collector waiting for communications as shown by the resulting File Transfer dialog.
8.
Launch either Carlson X-Port or SurvCOM from your desktop computer. If you are using Carlson X-Port, select
Carlson SurvCE/SurvStar/G2
from the Tools menu to launch SurvCOM.
9.
From within SurvCOM, and while connected to the handheld computer via a serial cable, you should be able to see
the contents of the handheld device on the right and the contents of the desktop computer on the left simultaneously.
If you do not see the handheld device on the right, you are not connected.
10.
Select the Geoid icon located at the bottom of the SurvCOM dialog.
11.
From within the Set Geoid Area dialog, verify the path to the geoid files is set to the installed location of these files
as defined in step 2 of this document (Typically “…Program Files\Carlson X-Port\”).
12.
Select the desired geoid model to extract an area from.
13.
Key in the approximate latitude and longitude of the center of the area.
14.
Define the grid size for the area you want the model to cover (Supported sizes are 50-250 miles, 80-400 kilometers
and 1-5 degrees, however, keep the size 100 miles or smaller for better performance).
15.
Name the geoid model with any name that you want (e.g. "geoid"). You may want to name this file with a logical
name for the location of the area for future reference (e.g. "geoid-LA").
16.
Select the OK button to automatically transfer the file to the “…\Survstar\” directory of the handheld device. A
copy of the file will also be created on your desktop computer in the currently selected folder.
17.
On the handheld device, go to the FILE tab and select Job Settings, then choose the GPS tab.
18.
Select the Geoid Separation File button and choose the geoid file you created and transferred with SurvCOM.
19.
You have now completed the definition and selection of the geoid file. Select OK to exit the Job Settings dialog.
Points Tab
This tab is where the user adds pairs of positions to create a localization.
View:
The local coordinates are shown in the POINTS tab by default. Pressing View will switch the view to show
the geodetic, Lat/Lon coordinates.
Scale:
The Scale Factor, shown in the Localization dialog when two or more localization points are used, is a
multiplier and represents “grid to ground”. When configured to GPS in release 1.50.004 or higher of SurvCE, any
GPS localization scale factor is displayed within the UNITS tab of Job Settings in inverse form to represent
“ground to grid”.
Add
: Enter the alignment or localization points by coordinate values or by entering a point number. If you choose
the point number method, you can enter a point number or select them from the point list. If you choose the From
List
method, you can access points in the Control File, if a Control File is active (See Job Settings, Options). You
can average as many readings as you like when you add points, and view the range and residuals. It is
recommended that you use the point number option and carefully hand-enter your local grid system coordinates
first, using either List Points, option Add, or Keyboard Input. Entry of coordinates “on-the-fly”, in the field,
provides opportunity for error. Once you click OK in the coordinate dialog, you will have three options for
establishing the GPS position for the named local point.
Add Method 1--Read GPS:
This allows you to collect measurements from the GPS receiver and average as
many readings as you choose. Once the readings are complete, the software will present a dialog that displays
the range and residuals of the averaged readings.
