Spectra Precision FAST Survey Reference Manual User Manual
Page 307
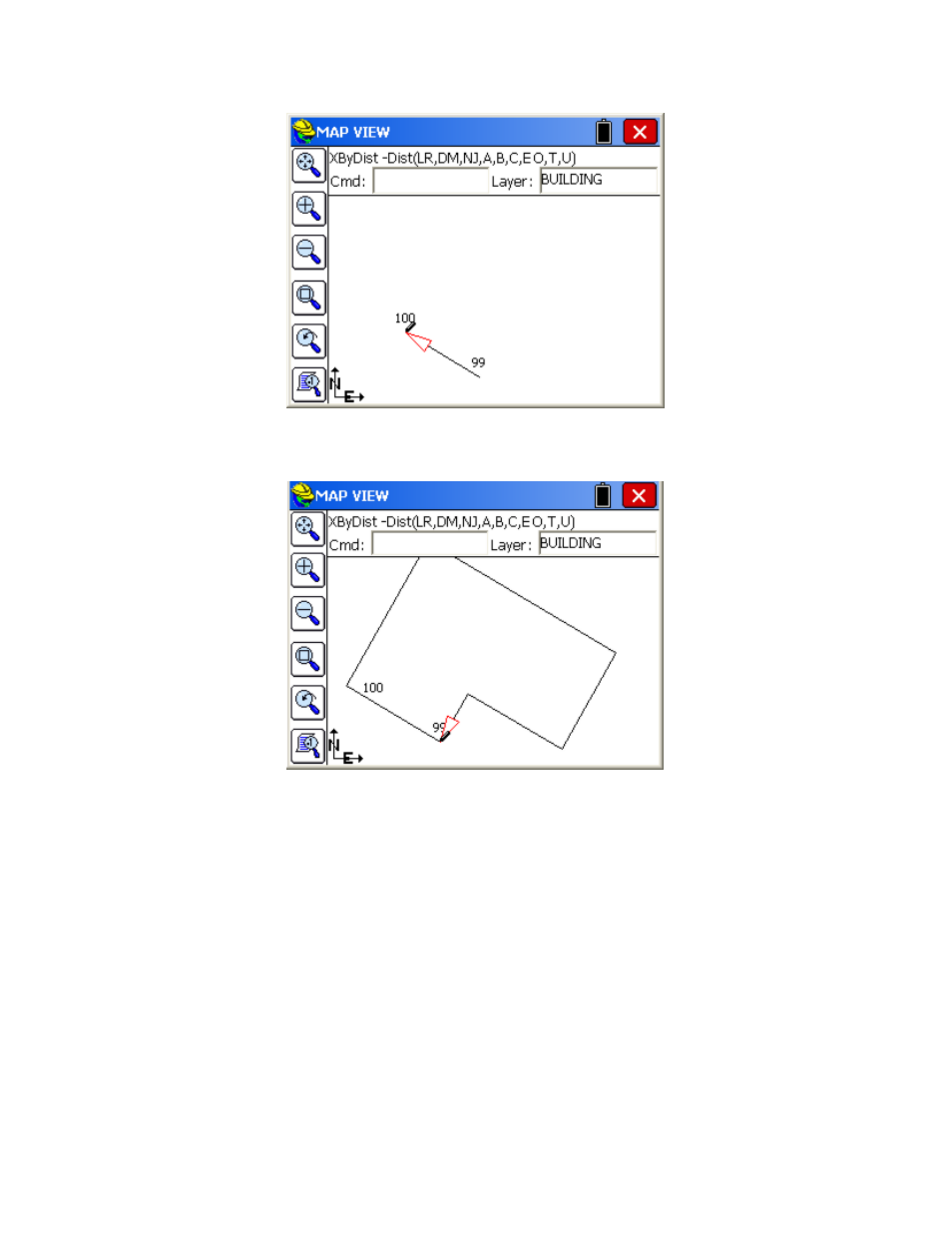
p305
starting line segment. The arrow will appear towards the picked end. If you get Point Details, you have not pressed
Enter to "Select Polyline".
Then enter T for Total Distance, then 10 (the additional 2.93 feet is drawn), then R for Right. The arrow then turns to
the right. Then enter 15 then R, then 20, R, 10, R, 10, then C to close.
The full list of options are:
L for Left, R for Right (two L's or two R's would reverse the direction of the line)
M for Move: Moves without drawing. Acts like a "pen up". You can then enter left and right distances.
D for Draw: Draws after a Move. Acts like a "pen down". Distances entered will draw.
N for Number: Creates point numbers at the vertices and numbers from the end of the job file.
J for Jog: Turns off point numbering and goes back to simple "jogs" of line segments. This is the default condition.
A for Arc: Draws arcs based on radius point and end point or radius length and end point.
B for Bearing (-aZi/Brg/ToPoint/
modes accepted by FAST Survey, such as N34.15E. You can also draw by azimuth or to a point ID.
C for Close: Used in the example above to close to point 99, the starting point.
E for Extend: Will extend the line to any selected polyline.
O for New Polyline: Starts a new polyline and creates a separate entity, even though the figure will appear continuous.
T for Total Distance
U for Undo
Esc will exit the command at any point.
Offset - 2D (O2):
Mimics the AutoCAD (r) Offset command, and only works with 2D polylines. Enter the offset distance and pick the left
or right offset amount. The building pad at left in the graphic associated with Segment Offset was offset 10 units in the
outer direction, for example. The 2D and 3D offset commands have the option to fillet the corner (create arcs of radius
