Spectra Precision FAST Survey Reference Manual User Manual
Page 162
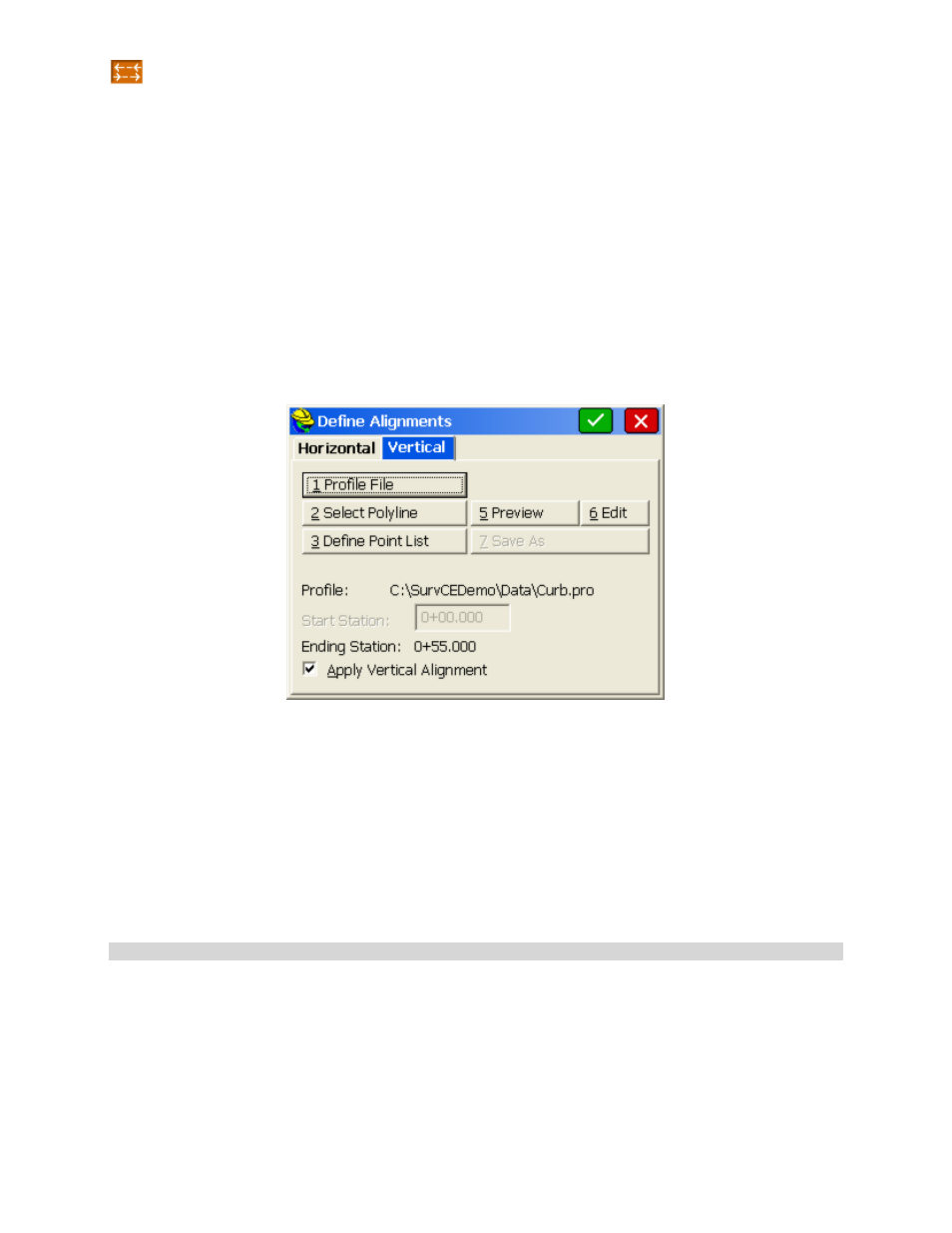
p160
Reverse Alignment Direction: After selection of a polyline, you can use the "Reverse" icon to reverse the
direction of the alignment, ensuring that it increments the stationing in the desired direction. This feature is found
throughout the software where horizontal alignments are selected from the screen. In the case of File-based or
Point-based alignments, the direction is defined by the file or point order itself. This option is available within Stake
Offset, Point Projection, Station Store, Store Sections, Stake Slope and Stake Road.
Define Point List:
Enter a sequence of points to define the alignment.
Preview:
Displays the alignment graphically, highlighted as a bold line.
Edit:
Use this to edit the selected alignment.
Save As:
If an alignment was defined by points or a polyline, you can optionally save it as a centerline file.
Start Station:
Enter the starting station unless it was pre-determined by a centerline file.
End Station:
This shows the ending station of the selected alignment.
Defining Alignment (Vertical)
This is optional in this command. If your goal is to ignore elevations and you are auto-recalling roading files, the
Vertical Alignment will be used and cut/fill will appear unless you turn off Apply Vertical Alignment.
Profile File:
Select a profile file defined in the Roads Menu or uploaded and converted to “.pro” format.
Select Polyline:
Select a 3D polyline on the screen to define the profile.
Define Point List:
Enter a sequence of points that have elevations to define the profile.
Preview:
Displays the profile graphically.
Edit:
Use this to quickly edit the selected profile.
Save As:
If the profile was defined by points or a polyline, you can optionally save it as a profile file.
Start Station:
Enter the starting station unless it was pre-determined by a profile file.
End Station:
This shows the ending station of the selected alignment.
Apply Vertical Alignment:
Toggles on/off the vertical alignment for 2D or 3D staking.
Note
: For file names to be recalled, Recall Job Road Files needs to be enabled within Job Settings, Options .
Shown below is an example of what will you see when you tap Preview in either tab. Notice that the centerline is
shown, along with any existing point numbers in the vicinity.
