Miscellaneous instrument configuration, Supported file formats – Spectra Precision FAST Survey Reference Manual User Manual
Page 389
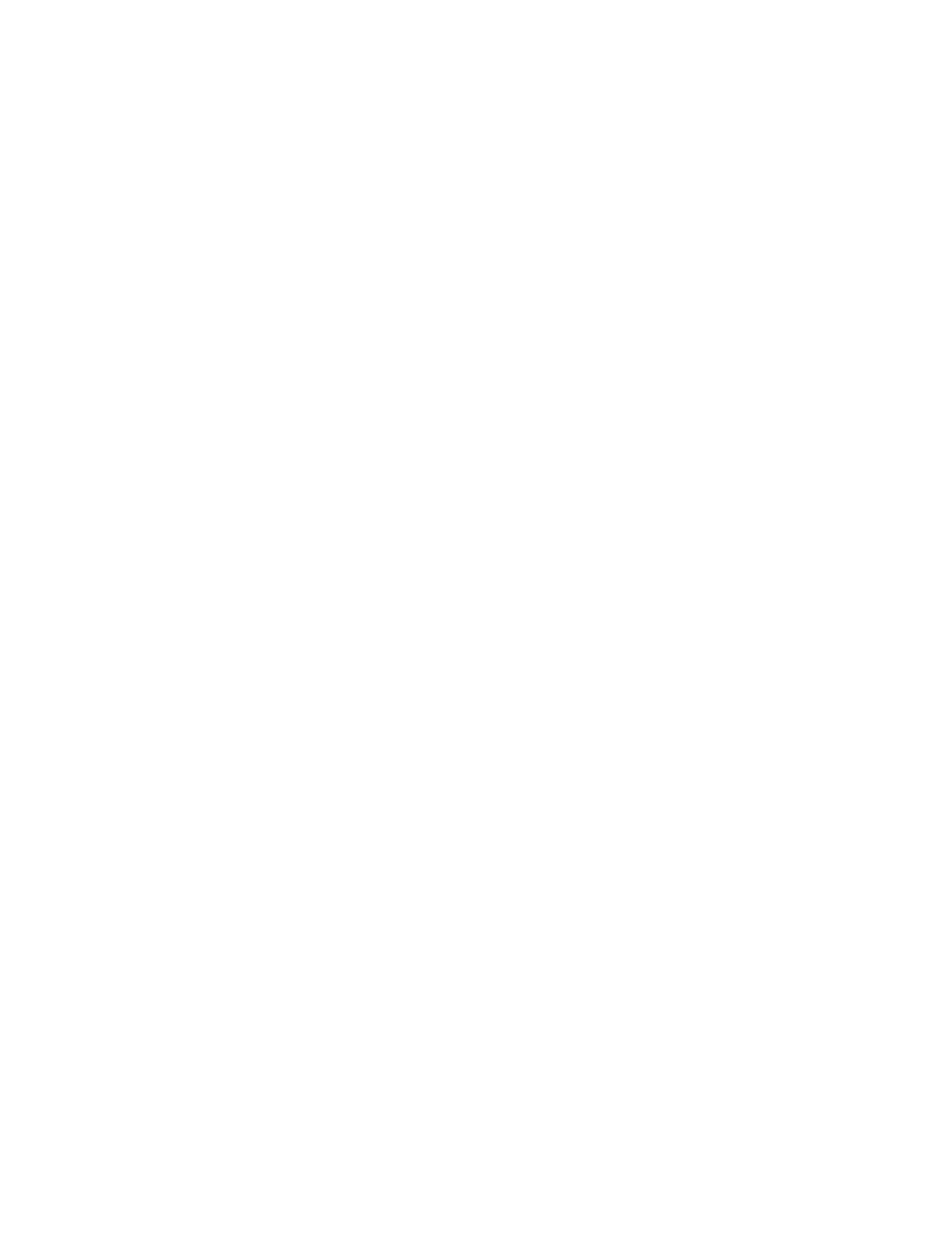
p387
Ranger
Hold down the shift button [ ^ ] and then press and release the power button.
Allegro
Press and release the yellow function button followed by the F3/F8 button located at the top center of the keyboard.
How can I speed up the Allegro performance?
In the control panel of the Allegro, select the “System” icon and then the “Memory” tab. Set your “Storage Memory”
allocation to 8000 KB or 8 MB +/-. This should provide more RAM to the system for operating the programs and
increase performance.
How can I Recover the FAST Survey Icon if it Disappears?
It may be possible to lose the FAST Survey Icon off the desktop if, for example, the power drains out of the CE device.
There are safeguards against this, but if it happens, follow these steps to restore the icon:
1.
Select Start (lower left on most CE devices, Ctrl Esc on the Ranger) and choose Windows Explorer under
Programs
.
2.
Navigate to the SurvStar directory (the directory containing FAST Survey), which on some devices is
\Disk\SurvStar.
3.
Look for the FAST Survey Shortcut and highlight it.
4.
Choose the Edit pull down in Windows Explorer and choose Copy.
5.
Then return to the desktop where the icons are visible and press ALT then tap into blank space on the screen
(sometimes referred to as ALT-Click).
6.
Choose Paste Shortcut. That should restore it.
If the icon disappears, this indicates some problem in the original installation of FAST Survey, since a process occurs to
make the icon permanent. You can help ensure that your restored icon is permanent by going to Start, Settings, Control
Panel and choosing Perform Ram Backup. Select Backup Now, as prompted. This should make the FAST Survey icon
remain even after full loss of battery.
Can I lose data or get bad data if I Re-Boot my CE device?
If you re-boot your Allegro or Carlson Explorer or Ipaq or any other CE device you are using, you can lose your antenna
height or prism height information, because FAST Survey does not store to memory changes in antenna height or prism
height, except in the following scenarios:
The hard save of antenna/prism heights is done when you exit the program, when you save a configuration from the
instrument icon at the top of the screen, when you say OK to Configure Rover, Configure Base or Equip/Settings (for
TS), when you change jobs, and when you enter Equip/Comm Settings. Prior to release 1.50.007, in November, 2004,
even Configure Rover did not save the height information "to disk".
Therefore, if you re-boot, perform a hard reset, or otherwise exit the program by any method other than the normal File,
Exit method, recent changes to the prism height or antenna height may not be saved. On re-entering the program, the
X,Y position for GPS work, for example, will very likely be correct, but elevations may have been lost. When using
GPS, it is recommended, after a re-boot, that you do the command Configure Rover to re-establish the correct
elevations, and in all cases (GPS and Total Station) it is recommended that you double-check your antenna or prism
heights before proceeding.
Miscellaneous Instrument Configuration
Leica Robotic - Do I need to be in RCS (Remote Control) mode?
You must verify that you are NOT in RCS mode when using FAST Survey with Leica robotic equipment. It will appear
as though you are not communicating with the instrument if this mode is active. Refer to the Leica documentation for
how to exit RCS mode.
Geodimeter 600 - What firmware version is required?
Firmware version 696-03.xx or later is required for FAST Survey to operate with this instrument. To check the firmware
on the instrument, follow the key strokes: Menu, 5, 4, 1. The Geodimeter 640, for example, does not take measurements
in reverse face. Therefore, when doing D&R, set reverse face to angle only.
Supported File Formats
What file types does FAST Survey use or convert?
