Spectra Precision FAST Survey Reference Manual User Manual
Page 54
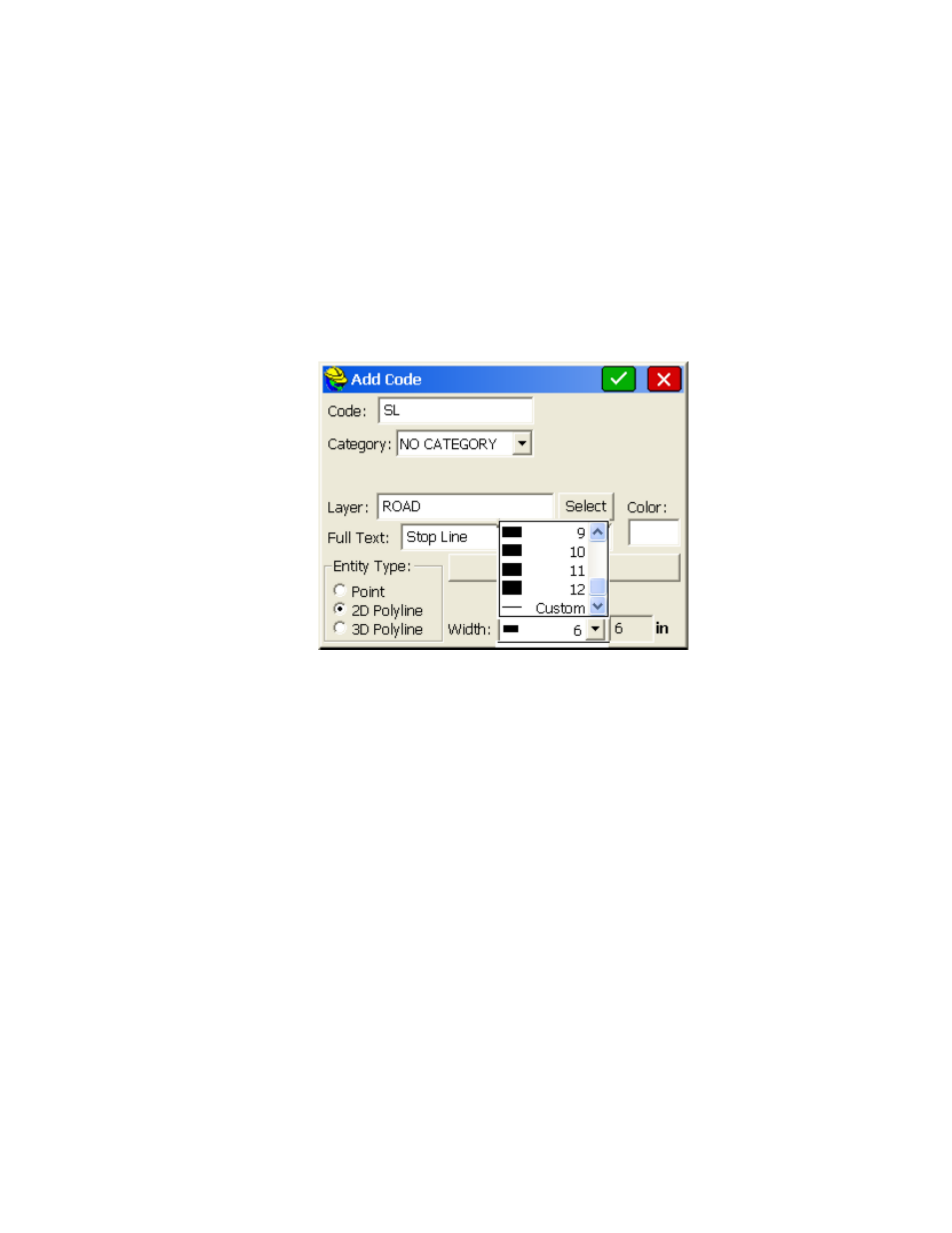
p52
Set Symbol
: For Point entity types, symbols can be assigned, as an option. Symbols plot on the screen for
quick reference and will export by .Dwg or DXF using the Map Screen, provided "Include Symbols" is clicked
on.
Layer
: Symbols and linework can be assigned to layers, and will export to DXF or .Dwg files in the assigned
layer. Even if office software is used to conduct field-to-finish, layers and distinct colors are useful for
viewing points and linework while in the field.
Color
: The color of the layer will be applied to the symbol or line. But if you click on the Color box, you can
assign a different color than the one associated with the layer.
Full Text
: Enter a description for the code. This is only for your information. It will not be added to the point
description. It is particularly helpful when using numeric codes, to remind you of what they refer to.
Entity Type
: There are 3 entity types: point, 2D polyline and 3D polyline.
Polyline 2D vs 3D
: Choose whether the polyline should be 3D or 2D. If you choose 3D, then each polyline
vertex is located at the elevation of the point. If you choose 2D, then the entire polyline is constructed on
elevation 0, regardless of each point’s elevation. If 2D is selected, you can change the width of the polyline (in
inches or centimeters if metric), as shown below. Selecting "Custom" allows entry of a user-defined width.
An example of use might be a painted "stop line" at a road intersection.
Notes
: Allows the association of a user-entered Note with any feature code. Since notes have no character
limit, large descriptions can be entered as notes and applied to each instance of the feature code, avoiding the
need to enter or select the note in the field. Also, for options like "TR" for Tree, you can preset Notes such as
the type of tree (oak, maple, etc.) and choose from a list of notes. "Prompt for Point Notes" should be turned
on within Configure to access the Notes option. If Settings within "Special Codes" is selected, you can limit
the list of notes to choose from, to just the list associated with the Feature Code, by clicking on "Use Code
Notes Only When Storing Point".
New Feature (GIS Attributes)
: This option leads to GIS type attributing, where you can further describe the
code (e.g. MH for Manhole) with additional attributes. If GIS attributes are entered for a code, then the "New
Feature" button becomes "Edit Feature". FAST Survey allows use of the identical, "preferred" names for
features as outlined in the ESRI Geodatabase Schema enabling direct uploading in ESRI products and Carlson
office products, where the data is auto-linked to screen elements. The link to ESRI and the Carlson GIS office
products is accomplished through the Shape File Export command in the Map screen. Then use Import
Shapefiles in ESRI or Carlson GIS or other GIS products. An alternative is to save what is known as the MSC
extension data into the .Dwg file within FAST Survey, and then export to .DWG within the Map Screen. This
imports seamlessly into ESRI products.
For example, consider a manhole survey where 4 distinct attributes are to be entered for each manhole
surveyed: Lid Diameter, Wall Material, Depth to Flow Line, Number of Inlets. The setup process begins by
clicking on "New Feature". If you click "Set", you see that the "Feature Class Name" for the code defaults to
the code name "MH". The Feature Class is a GIS term which assists in the database linkages within GIS
software such as ESRI and Carlson GIS. A typical "Feature Class" as named by the "Set" option, might be
SWManhole representing "Storm Sewer Manhole". Do not use a colon (:), semicolon (;) or forward slash (/)
in the Feature Class name. Clicking Set establishes the Feature Class, and the same Feature Class name can be
assigned to different codes. For example, Pine, Spruce and Deciduous trees can all be placed in Feature Class
"Trees". In this case, you would enter SWManhole and click OK.
