Spectra Precision FAST Survey Reference Manual User Manual
Page 165
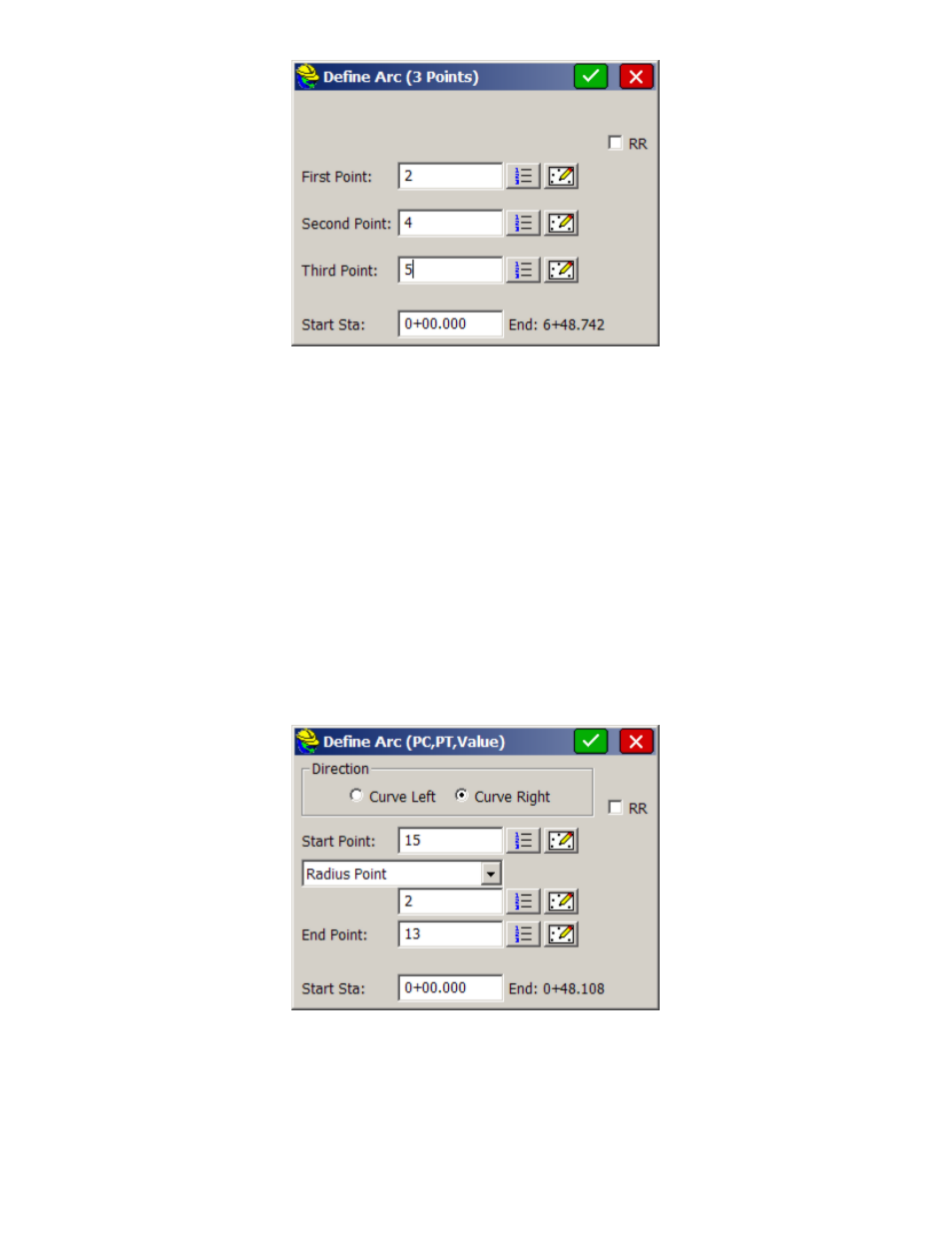
p163
The points can be entered in, chosen from the list points button, or selected from the map. After selecting the three
points, choose OK (green checkmark) to go to the Stakeout Arc dialog. The special stations are limited to PC (start)
and PT (end). After choosing a station and offset to stake and selecting OK, the main stakeout window appears in map
view. In total station mode, an angle to turn to and a distance to go will be displayed at the bottom of the screen.
Taking a reading to the current target position will update the display with a new out/in distance and a right/left distance
depending upon your job settings. You should see your points and centerline or curve in the map with an icon of the
point you need to stakeout to (the circle with the X inside). When using GPS, after selecting OK to the Stakeout Arc
dialog, you will be placed in the Map screen at your current position with directional instructions to the target point
continually updating. You can click "RR" to stake out a 3-point arc by railroad definition. Cuts and fills are computed
from the elevations of the points which determine the 3D profile of the arc, and the profile will trend to zero if any of the
points have zero elevation. If points are picked using the "snaps", such as when picking the end of a line, a new point
ID will be assigned to the picked point. If this point ID has zero elevation, the profile will trend to zero and will impact
cut/fill reports. Points can be assigned elevations using Edit Points. The Reference Centerline and Stake Station Interval
options as discussed above apply also to all methods of Define Arc. The Point on Arc option only appears if Stake
Station Interval is On, since this option appear in the interval dialog.
Define Arc (PC, PT Value)
This option for defining the arc requires four input parameters: the Start point, End Point, Curve Direction, and any of
the following: Radius Point, Radius Length, Arc Length, Delta Angle or Degree of Curvature. The starting station
defaults to 0, but can also be changed. See the figure below.
When selecting the PC point, option Radius Point and PT point, enter the point ID, choose the point from the list points
screen button, or pick the point from the Map button. When you pick using the Map button, you can pick the point
numbers or use one of the "snaps" at the bottom of the screen, like "endpoint snap" and pick a line element. In this case,
a new point ID will be assigned to the picked point. After selecting OK you will be directed to the Stakeout Arc dialog.
After selecting OK to the Stakeout Arc dialog, the main stakeout window appears in map view. Here we are staking
station 75 at 0 offset. In total station mode, an angle to turn to and a distance to go will be displayed at the bottom of
the screen. Taking a reading to the current target position will update the display with a new out/in distance and a
