Spectra Precision FAST Survey Reference Manual User Manual
Page 41
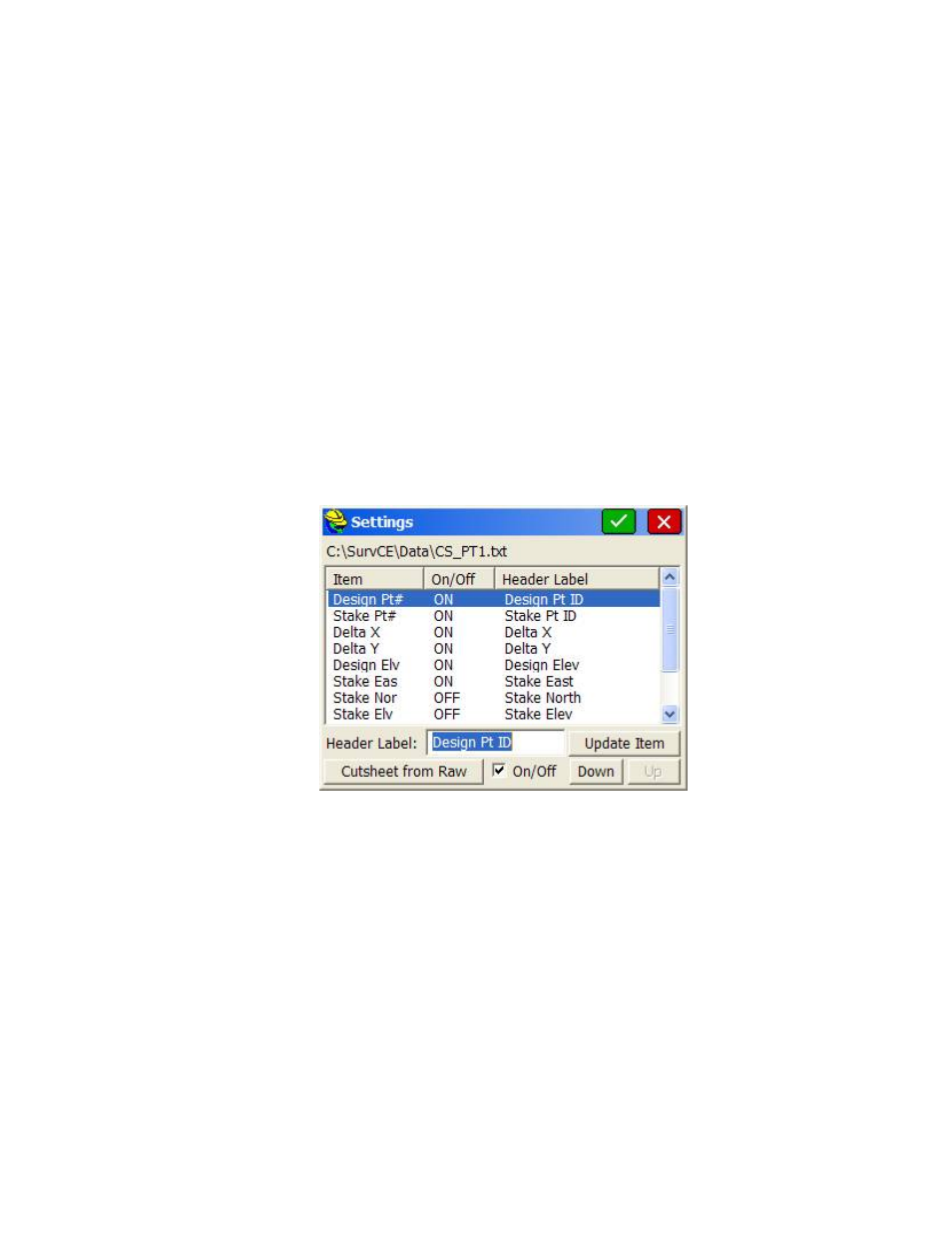
p39
configurable items to report, and since commands such as Offset Stakeout, Point Projection and Stake Road do
not stake out Point IDs, the program uses either the command name (CL for Stake Centerline, PP for Point
Projection), offset reference, or template ID as the “design point name”. “RCurb”, for example, would be the
name given to the design point in Offset Stakeout for top of curb, right side. This might lead to a variety of ID
names for the design point.
Slope Stakes:
Toggling this option on enables writing to the selected cutsheet file. The buttons allow the user to
select the file, customize the Slope Stake Cutsheet report format as well as edit and view the current slope stake
cutsheet file. This applies only to the commands Stake Slope and Stake Road available within Roading. Slope
Stake Cutsheets have an extra option to “Include progressive offsets report”, and also have different options such
as “Pivot Offset” , “Slope Ratio” and “Elevation: PP/CP” (Elevation of Pivot Point and/or Offset Point). Note
that columns can serve a dual purpose in the slope stake report. If progressive offsets are enabled, the header lines
(such as Design Station) are ignored for the additional information, and you obtain the incremental, delta distance
and elevation from each point on the section or template from the offset stake to the catch and then all the way into
centerline. These last three options allow you to customize the respective output report. To change an item label,
highlight the item, change the Header Label field, then tap Update Item. You can select an item in the list and turn
it ON or OFF (no reporting). You can also control the order of the report items by using the Move Down and
Move Up buttons. Changes must be made prior to starting a new cutsheet file.
Grade Stakes
: With this option on, even the Grade Stake method used for stakeout, within Stake Road, will
output a specific format.
Select File
: Tap this button to select the output file. The file name is shown below this button.
Format
Select the format button to configure each cutsheet to your liking. Column order and column headers are completely
user-defined and any column can be turned off if not useful.
Header Label
: You can substitute header text of your own choice for the defaults. Here, the text Pt ID was
substituted for Design Pt#. Tap Update Item after changing a Header Label. These changes should be done prior
to starting a new cutsheet file—they cannot be applied retroactively to a file that already contains information.
However, the header line in that file (e.g. Market.txt) can always be edited using Notepad or any text editor to
accomplish the change.
Down-Up
: Items in the list can be moved up and down to change their order. For example, if you prefer Fill
before Cut in the report, just move Cut down below Fill.
Cutsheet from Raw
: FAST Survey automatically stores cutsheet data and header information to the raw file for
the job. You can capture and report the cutsheet information directly from the raw file. Before doing this, it is
recommended that you start a new cutsheet file, configure the header lines, and order of information as desired,
then run “Cutsheet from Raw”.
Edit File
Select this option to edit and review the cutsheet file. Shown below is an alignment cutsheet file as viewed in the Edit
File option. Notice that the vertical bars of the spreadsheet can be moved left and right to condense the display. Just
pick them in the title line and move them. The Cutsheet editor also includes the ability to insert and delete lines. If you
insert a line and enter a Design Elevation and a Stake Elevation, the program will compute the cut or fill. Using the
Special
button, you can increase or decrease the Pt ID, Design Elevation or Stake Elevation by any desired amount, and
the cut or fill will be computed. Do not use the Special button to directly modify the cut or fill. If a second vertical
