View options – Spectra Precision FAST Survey Reference Manual User Manual
Page 19
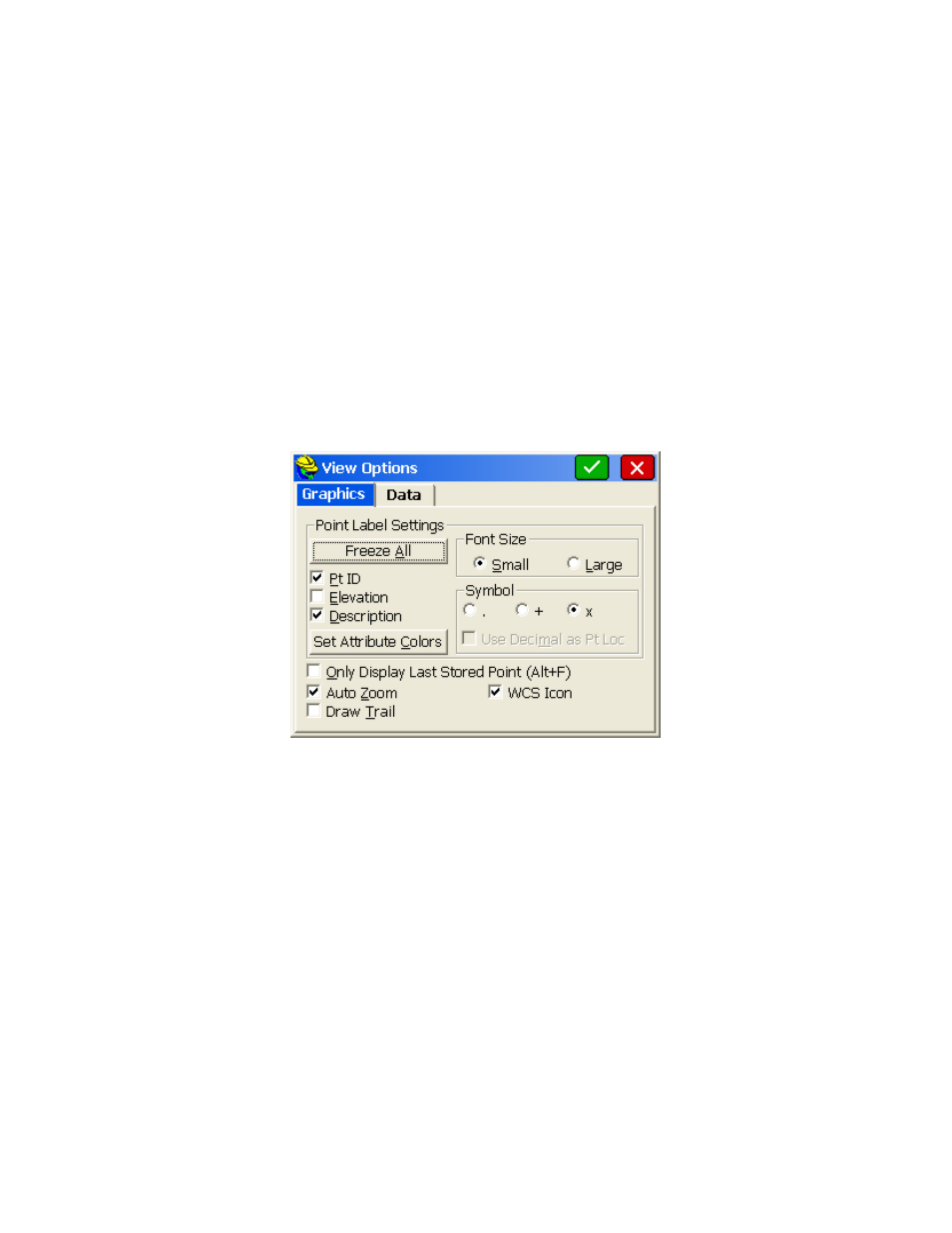
p17
You can also pan the screen simply by touching it, then holding and dragging your finger or stylus along the screen
surface. Pan is automatic and needs no prior command.
View/Edit Points by Touch
You can edit or delete any point by simply clicking on it graphically. In the Store Points command, clicking on a point
also allows you to Re-Measure the point location, both in GPS and Total Station mode.
Text Mode
The Text screen uses a large character size for easy viewing, and limits options to Monitor/Skyplot, Offset and Store.
Select the Text mode by clicking on the Helmet in the upper left of the screen, in most active survey commands,
choosing Text. You can return to the Graph view by tapping the Helmet icon and choosing Graph. You can also
temporarily view your points on the screen by tapping Map, then tap Back to return to the text-based data collection
screen. Note that the program will remember which screen you were in last (Graph or Text) and return to that mode of
data collection automatically.
View Options
The graphic view has all of the standard zoom icons as well as a View Setting Icon in the lower left. This icon allows
you to change the way the graphical items will be displayed. The View Setting Icon will show more options such as the
"Alt-F" (store last point only) option when clicked during commands such as Store Points and Stake Points (active
survey commands).
Freeze All:
This toggle will freeze (hide from view) the point attributes (e.g. Point ID, Elevation and Description).
Each attribute can be toggled off separately as well.
Font Size
: Points can be small (default setting) or large and bold for easier readability.
Use Decimal as Point Location:
This toggle will adjust the text location so that the point location is the decimal
point of the elevation. It applies if the "dot" symbol is used.
Set Attribute Colors:
This button will allow users to specify the colors of the point text (color units only).
Only Display Last Stored Point (ALT-F):
This toggle will result in FAST Survey only displaying the linework
collected, the instrument and backsight points, and the last point collected. This is a popular setting to reduce the
clutter of numerous points displayed all at once.
Auto Zoom
: Normally clicked on, this setting zooms to your location in survey commands at the current zoom
magnification, and in stakeout commands, the zoom includes your target and current location. If turned off, the
program holds the current window.
Draw Trail
: For GPS and robotic total station work where the current position is updated continuously, the
direction of movement is shown by an added trail or tail associated with the arrowhead (current position).
WCS Icon
: This shows the N/E icon on the graphic screen, for orientation.
The Data tab goes to a secondary screen which normally shows only the Intelligent Zoom option, but when selected
from the Map screen (globe icon), also includes Traverse Defaults:
