Spectra Precision FAST Survey Reference Manual User Manual
Page 153
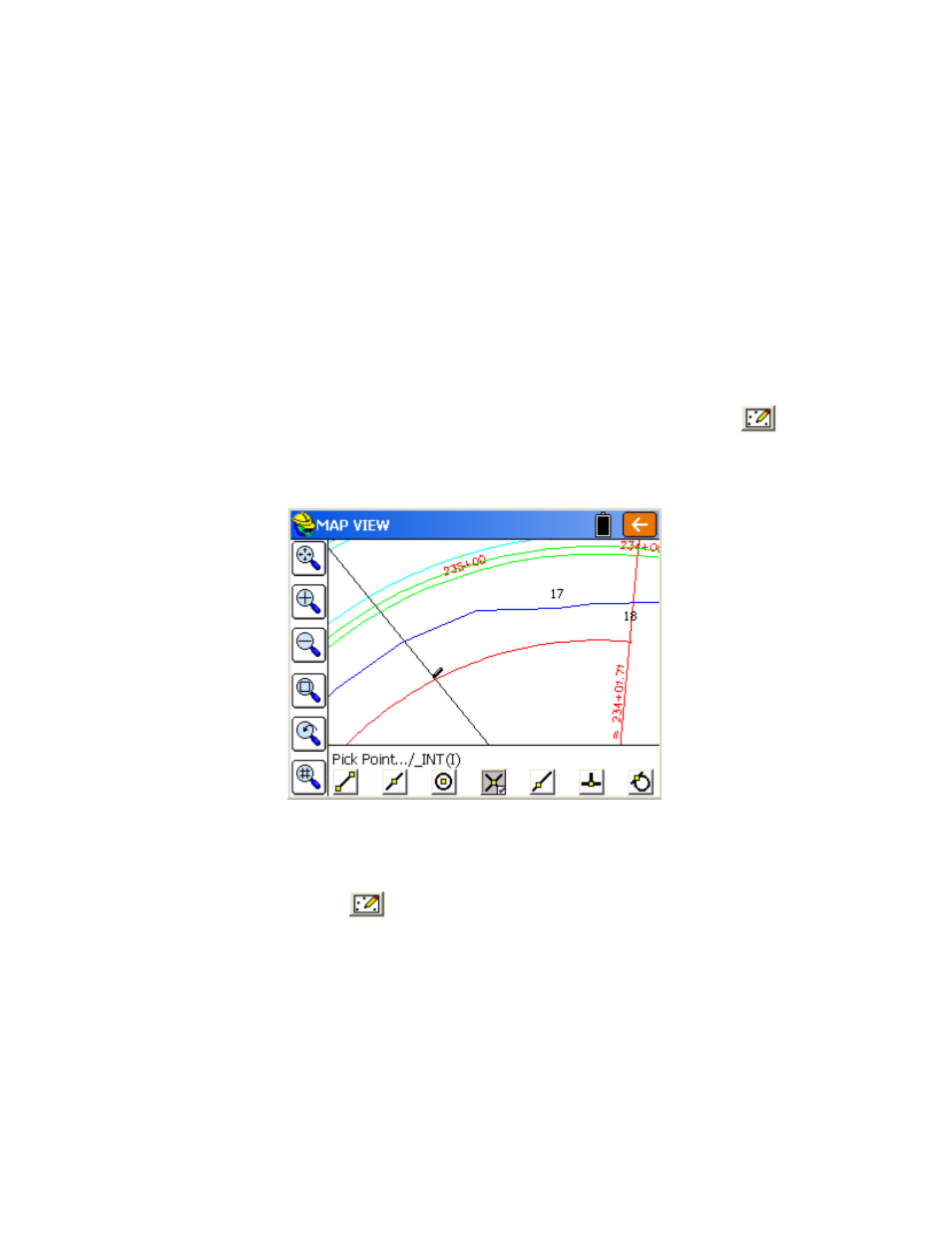
p151
the instrument. When the lock is shown, the instrument is locked onto the target. If you press the lock icon, it will
switch to Search mode. For Tracking to occur (distance measurements leading to known target position shown by
triangle), the instrument must be locked. If the binoculars are shown, the instrument is in Search mode, and
pressing the Search icon (binoculars) will start the search process, with the window of the search determined in
Settings. When the prism is found after a search, it returns to lock mode.
Tracking
: Tracking is available with robotic total stations, and indicates that distance measurements are being
taken to the target. Tracking on leads to known position of the target, which then appears as a triangle. Tracking
will use more battery life on the instrument. If turned off, the tracking off icon appears as a rodman with a line
through it. With tracking off but lock on, the direction of the instrument typically appears as a line or beam
radiating from the instrument position. In all stakeout routines, with tracking on and active, instantaneous, real-time
instructions to move to the point are provided.
Reference Line for Direction
: The Left and Right instructions for direction to move are provided in reference to
either a point or the instrument as set in View Point. This reference direction is shown in the lower right of the
screen.
Staking by Graphic "Pick Point" Selection
One of the interesting features of FAST Survey point stakeout is the ability to stake to a points on line elements without
the creation of point numbers. You can just stake to the graphics using the "from Map" selection icon:
In this
way, any drawing is a fertile field of available stakeout points, and complicated intersections involving spiral curves and
other elements can be staked simply by using commands like Offset followed by snapping to intersections. Consider the
example below:
The road section from 234+00 to 236+00 is in a spiral curve and the goal is to intersect the right-of-way of the road,
which is at a 50' offset from the centerline, with an original property line running NW to SE. Rather than use
complicated coordinate geometry, the Map screen can be used to select Draw, Offset and create a 50' offset line of the
road, shown above. Then within Stake Points, where point 17 is the occupied point and 18 is the backsight point, the
point to stake can be selected using the
Map icon, and then the intersect snap (highlighted in gray above) can be
used to find the intersect of the spiral curve to the property line. Note that the snap to the right of the intersect is the
"nearest" snap--it picks up any point you pick on the linework, not necessarily at an endpoint or intersect point. Upon
clicking the orange return arrow at the top right, the target point is computed. No target Point ID is created or is
necessary. You can simply "stake to the drawing".
